Workstation Pro thích nhiều trường hợp sử dụng phi sản xuất. Quản trị viên CNTT có thể sử dụng Workstation Pro làm môi trường kiểm tra thiết kế kiến trúc trung tâm dữ liệu hoặc hiệu chỉnh cấu hình, cho phép nhân viên CNTT kiểm tra và đánh giá tác động của việc thay đổi khối lượng công việc hoặc trung tâm dữ liệu mà không ảnh hưởng đến môi trường CNTT sản xuất. Nhân viên CNTT có thể kiểm tra các tính năng và chức năng mới của hệ điều hành trước khi tung ra các bản vá cho các máy ảo sản xuất. Vì Workstation Pro tương thích với vSphere, nhân viên CNTT cũng có thể thực hiện quản lý từ xa từ máy tính để bàn đến môi trường vSphere của trung tâm dữ liệu. Trong bài viết dưới đây hãy tìm hiểu cách VMware Workstation Pro được sử dụng như thế nào nhé.
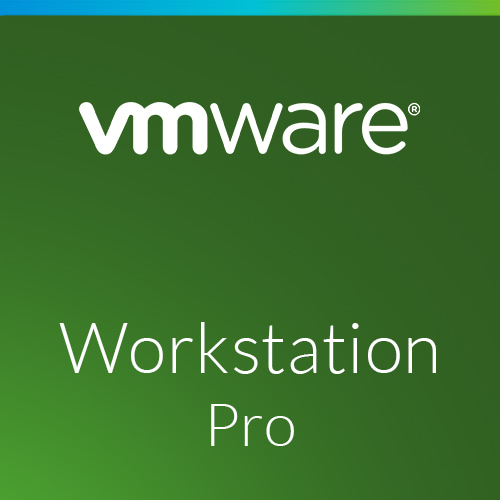
1. Áp dụng của VMware Workstation Pro
Các nhà phát triển phần mềm cũng có thể sử dụng áp dụng của VMware Workstation Pro để tạo và quản lý môi trường thử nghiệm cục bộ cho phần mềm đang phát triển, cho phép tạo mẫu và thử nghiệm nhanh chóng trước khi cam kết xây dựng các tài nguyên trung tâm dữ liệu đắt tiền hơn. Hỗ trợ cho một loạt các hệ điều hành khách cho phép các nhà phát triển kiểm tra cùng một cơ sở mã dựa trên nhiều mục tiêu hệ điều hành – iOS, Android, Linux, v.v. – và thậm chí cả các phiên bản mục tiêu đám mây. Tốc độ và sự dễ dàng trong việc tạo và hủy các máy ảo trên máy tính để bàn cho phép Workstation Pro dễ dàng phù hợp với quy trình phát triển DevOps hoặc Agile.
Một cách sử dụng phổ biến khác cho VMware Workstation Pro là cung cấp các phiên bản máy tính để bàn hoặc khối lượng công việc được tiêu chuẩn hóa của công ty cho nhân viên, đối tác, khách, nhà thầu hoặc những người dùng khác có thể đưa máy tính điểm cuối của riêng họ vào môi trường doanh nghiệp. Ví dụ: một nhà thầu bên ngoài có thể tải xuống và sử dụng một máy ảo chứa hệ điều hành và ứng dụng tối thiểu, an toàn từ doanh nghiệp. Tương tự, sinh viên có thể tải xuống và sử dụng một máy ảo chứa máy tính để bàn trường học và khối lượng công việc được tiêu chuẩn hóa.
2. Thông tin bảo mật
Bảo mật thường được áp dụng thông qua các chính sách. Quản trị viên CNTT có thể thiết lập và thực thi các chính sách sẽ giới hạn chức năng của máy ảo khách. Ví dụ: một máy ảo có thể được định cấu hình để tắt chia sẻ tệp, cách ly hoàn toàn máy ảo trên thiết bị do công ty hoặc người dùng sở hữu.
3. Giá và các lựa chọn thay thế khác.
VMware cung cấp bản dùng thử miễn phí VMware Workstation Pro 12.5.7 cho Windows hoặc Linux để kiểm tra và đánh giá để tải xuống từ trang VMware. Giấy phép mới cho sản phẩm cũng có sẵn để mua trực tiếp từ VMware với giá $ 249,99, bao gồm 30 ngày hỗ trợ miễn phí. Các điều khoản hỗ trợ bổ sung có thể được lựa chọn để có thêm chi phí.
VMware, Inc. cung cấp một phiên bản miễn phí, rút gọn của môi trường Workstation có tên là VMware Workstation Player. Player cho phép tạo và quản lý máy ảo nhưng thiếu nhiều tính năng nâng cao có trong Workstation Pro. Player miễn phí cho mục đích sử dụng phi thương mại, cá nhân và gia đình, nhưng các tổ chức thương mại sẽ yêu cầu giấy phép trả phí để sử dụng Workstation Player.
Oracle VM VirtualBox 5.1 là đối thủ cạnh tranh chính của VMware Workstation Pro. Được phát hành lần đầu vào tháng 1 năm 2007, phiên bản mới nhất 5.1.26 được phát hành vào cuối tháng 7 năm 2017. Nó miễn phí và có một phiên bản mã nguồn mở. Một số chuyên gia cho rằng VirtualBox có bộ tính năng phong phú hơn, nhưng nhiều quản trị viên VMware có xu hướng thích VMware Workstation Pro hơn.
4. Cài đặt phần mềm VMware Workstation Pro
Đây là một phần mềm tốt và an toàn nên các bạn có thể dễ dàng cài đặt chúng cho máy tính của mình. Chúng tôi sẽ hướng dẫn cách tải và cài đặt trong phần dưới đây
Bước 1: Tải phần mềm VMware Workstation Pro sau đó vào phần lưu trữ mở tệp có tên trong hình
Phần mềm đã tải trong tệp dữ liệu
Bước 2: chọn yes
Chọn yes đồng ý khởi động máy để cài đặt phần mềm
Bước 3: Sau khi khởi động máy, bạn vào phần lưu trữ và kiểm tra lại tệp ban đầu
Quay lại phần lưu trữ để kiểm tra tệp lưu trữ phần mềm
Bước 4: Chọn next
VMware Workstation Pro setup
Bước 5: Tiếp tục nhấn vào next
Nhấn Next để chuyển qua các bước khởi động máy
Bước 6: Phần custom setup sẽ hiện ra, bạn chọn vào next
Chọn next trong phần custom setup VMware Workstation Pro
Bước 7: Tiếp tục nhấn chọn next
Tiếp tục nhấn Next
Bước 8: Lúc này phần shortcut sẽ hiện ra, bạn bấm chọn next để hệ thống máy tiền hành kích hoạt
Giai đoạn setup VMware Workstation Pro
Bước 9: Chọn vào install
Nhấn install để bắt đầu kích hoạt phần mềm
Hệ thống kích hoạt đang chạy, lúc này đừng bấm vào mục khác nhé. Đợi trong vài giây để tiến trình hoàn thành.
Quá trình kích hoạt của VMware Workstation Pro
Bước 10: Nhấn chọn vào license
Nhấn vào License đồng ý các chính sách kích hoạt của Workstation Pro
Bước 11: Nhấn vào Enter
Chọn Enter để kích hoạt phần mềm
Bước 12: Quá trình kích hoạt đã hoàn thành, các bạn nhấn vào Finish
Bước cuối cùng kích hoạt VMware Workstation Pro
Vậy là quá trình cài đặt đã hoàn thành. Sau khi thực hiện đủ các thao tác, hệ thống sẽ gửi tiêu lệnh như ở phía dưới đây là bạn đã đăng ký thành công rồi nhé.
Đăng ký VMware Workstation Pro thành công
Giao diện của VMware Workstation Pro
Trên đây là các bước hướng dẫn cách kích hoạt chi tiết VMware Workstation Pro cho người mới cài đặt. Hy vọng rằng các bạn sẽ thành công khi cài đặt phần mềm tiện ích này nhé.

Leave a Reply