Nguyên nhân lỗi laptop không nhận tai nghe win 7, win 10
Khi sử dụng máy tính đôi lúc bạn sẽ gặp phải sự cố khi cắm tai nghe vào máy tính không nghe được hoặc máy tính không nhận tai nghe bluetooth. Sau đây là những nguyên do thông dụng dẫn đến thực trạng trên :
- Tai nghe bị hỏng
-
Chân cắm tai nghe nhiều bụi bẩn
- Ổ cắm tai nghe trên máy tính bị hư
- Driver không hoạt động giải trí do xung đột .
- Chưa update Driver
- Laptop bị vô hiệu âm thanh tai nghe
- Chưa bật Bluetooth trên máy tính ( khi liên kết với tai nghe bluetooth )
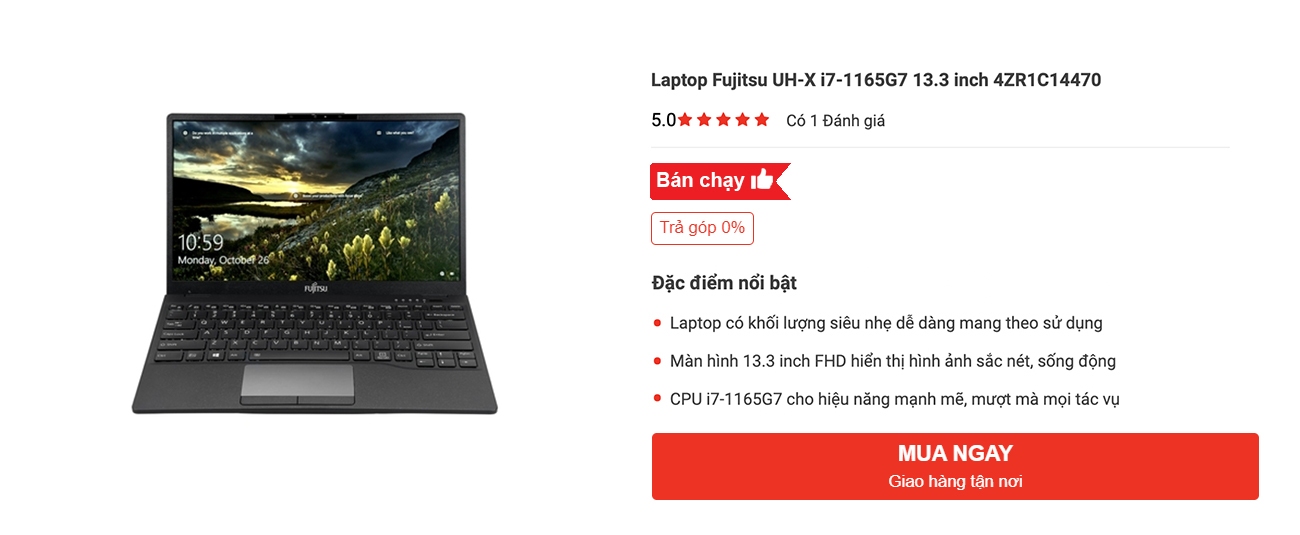
Laptop Fujitsu core i7-1165G7 4ZR1 C14470 chính hãng chuẩn Nhật, trang bị 16GB RAM cùng ổ cứng 1TB hiệu năng can đảm và mạnh mẽ, cung ứng tốt nhu yếu sử dụng của người dùng
Cách khắc phục lỗi laptop không nhận tai nghe
1. Kiểm tra jack tai nghe có tương thích với máy không?
Đầu tiên, bạn cần kiểm tra thật kỹ jack cắm tai nghe để chắc chắn rằng kích thước của phần jack thực sự phù hợp với máy tính. Vì đôi khi, chúng ta vẫn thường gặp phải trường hợp jack cắm tai nghe có hình dáng, kích thước không khớp với các ổ kết nối có sẵn trên thiết bị, dẫn đến tình trạng máy tính không nhận tai nghe hoặc laptop không nhận tai nghe. Bạn cũng cần chú trọng đến vấn đề này khi chọn mua phụ kiện đi kèm máy tính, laptop, tablet hay điện thoại như tai nghe, USB,… nhé!
Tham khảo ngay cách chọn mua tai nghe tương thích với nhu yếu sử dụng tại đây .
Bên cạnh đó, ổ cứng của máy tính để bàn thường được hãng trang bị 2-3 lỗ cắm tai nghe, bạn hãy xác định đúng vị trí để cắm tai nghe được chính xác. Thông thường, khe cắm các loại tai nghe thông dụng thường sẽ có biểu tượng tai nghe màu xanh.
2. Đổi sang một chiếc tai nghe khác
Nếu bạn đã cắm đúng cổng mà liên kết tai nghe với máy tính vẫn không được thiết lập thành công xuất sắc, thực trạng máy tính không nhận tai nghe vẫn không khắc phục được, bạn hãy thử cắm một chiếc tai nghe khác thử xem .
Nếu chiếc tai nghe đó vẫn hoạt động giải trí như thông thường thì có vẻ là chiếc tai nghe của bạn đã bị hỏng rồi đấy. Còn nếu bạn gặp phải trường hợp máy tính, máy tính không nhận bất kể liên kết tai nghe nào, bạn hoàn toàn có thể tìm hiểu thêm thêm những cách bên dưới và thực thi theo .

Jack cắm tai nghe 3.5 mm là loại jack thông dụng so với máy tính để bàn
Nếu bạn mới sở hữu một chiếc tai nghe bluetooth nhưng vẫn chưa biết cách kết nối với máy tính hay điện thoại của mình hãy xem ngay bài viết: Cách dùng tai nghe bluetooth tại đây!
Vệ sinh đầu cắm tai nghe
Có thể sau một thời hạn sử dụng quá lâu, đầu cắm tai nghe bị bụi bẩn bám chi chít khiến chân tiếp xúc đầu cắm bị hạn chế hoặc thậm chí còn bạn sẽ thấy đầu cắm tai nghe có phần hơi lỏng khi cắm vào máy tính bàn / máy tính. Lúc này, hãy nhanh gọn vệ sinh phía trong khu vực cắm tai nghe của máy để phần đầu cắm dễ tiếp xúc với ổ cắm hơn. Bên cạnh đó, hãy nhớ vệ sinh tai nghe định kỳ để hạn chế tối đa việc liên kết tai nghe với thiết bị không thành công xuất sắc do yếu tố bụi bẩn nhé !
Tham khảo ngay cách vệ sinh tai nghe đúng chuẩn tại đây .

Đầu tai nghe được làm sạch nhanh gọn nhờ tăm bông quen thuộc
4. Khởi động lại máy tính
Do nhiều trường hợp máy tính đang hoạt động giải trí nhiều tác vụ chồng chéo dẫn đến máy phải giải quyết và xử lý nhiều nên quá tải. Nếu máy tính không liên kết với tai nghe và bị giật, lag hoặc không chạy những tác vụ bạn nên thử khởi động lại máy tính .
Phương pháp này còn giúp giải phóng bớt những tác vụ và vô hiệu những ứng dụng đang chạy ngầm đang tiêu tốn RAM của máy tính
5. Kiểm tra Volume Mixer
Bước 1: Click chuột phải vào biểu tượng loa trên Taskbar > Chọn Open Volume Mixer.
Bước 2: Quan sát 2 mục Device và Applications để kiểm tra xem thiết bị có ở trạng thái tắt âm thanh hay không. Nếu có hãy điều chỉnh lại thành chế độ bật âm thanh bằng cách nhấn vào biểu tượng loa.
6. Kiểm tra Device Usage
Bước 1 : Click chuột phải vào hình tượng loa trên Taskbar > Chọn Sound .
Bước 2 : Chọn Playback, bạn click chuột phải vào Headphones > Chọn Properties .
Bước 3: Tại mục Device usage > Chọn Use this device (enable) > Click chọn OK.
7. Sử dụng tính năng khắc phục sự cố âm thanh tích hợp
Bước 1: Tại cửa sổ Windows, gõ tìm kiếm troubleshoot > Mở Troubleshoot Settings.
Mở Troubleshoot Settings
Bước 2: Click chọn Additional troubleshooters.
Chọn Additional troubleshooters
Bước 3: Click chọn Playing audio > Chọn Run the troubleshooter.
Thực hiện Run the troubleshooters
Bước 4: Tick chọn Headphones > Click Next.
Khắc phục lỗi máy tính không nhận tai nghe bằng Troubleshoot
Bước 5: Click chọn No, Do not open Audio Enhancements.
Chọn No, Do not open Audio Enhancements
Bước 6: Click chọn Play test sounds.
Chọn Play test sounds
Sau khi thực hiện, nếu bạn vẫn không nghe tiếng phát ra từ tai nghe, hãy chọn I didn’t hear anything. Sau đó máy tính sẽ tự tìm và khắc phục lỗi.
- Nhấn phím logo Windows trên bàn phím của bạn, gõ ” troubleshoot ” và sau đó nhấp vào “Troubleshoot Settings“
- Nhấn vào hình tượngPlaying Audio, sau đó click vào ôRun the troubleshooterđể Window tự động hóa dò tìm lỗi về âm thanh .
- ChọnHeadphones. ClickNextđể liên tục
- ChọnNo, Do not open Audio Enhancements. ( Không khởi chạy năng lực nâng cấp cải tiến âm thanh ) .
- ChọnPlay test sounds ( chơi bản nhạc để test âm thanh ) .
- Nếu bạn vẫn không nghe thấy âm thanh từ tai nghe, chọnI didn’t hear anything. Sau khi chọn bước này, Window sẽ tự động hóa thiết lập lại driver âm thanh của bạn
8. Kiểm tra laptop khi không nhận tai nghe bluetooth
Đầu tiên cần bật tai nghe và đồng thời bật công dụng bluetooth trên máy tính. Nếu máy tính vẫn chưa liên kết hoàn toàn có thể dung tích pin của tai nghe đang yếu vì 1 số ít dòng tai nghe bluetooth không thể kết nối khi pin yếu. Tiếp đó, những bạn tắt hết những liên kết Bluetooth khác không thiết yếu của cả 2 thiết bị. Nhiều thiết bị do số lượng liên kết cũ đã đầy sẽ không tiếp đón thêm bất kể thiết bị Bluetooth nào khác .
9. Cài lại Driver âm thanh
Nếu yếu tố liên kết tai nghe gặp trục trặc không phải vì bụi bẩn, bạn hãy thử triển khai update hoặc setup lại Driver âm thanh thử xem, biết đâu tất cả chúng ta hoàn toàn có thể khắc phục được thực trạng máy tính không nhận tai nghe nhanh gọn bằng cách này đấy ! Để triển khai việc sửa lỗi liên kết tai nghe không thành công xuất sắc trên những thiết bị khác bằng việc thiết lập lại Driver âm thanh, bạn hoàn toàn có thể làm theo từng bước hướng dẫn sau đây .
Bước 1: Nhập Appwiz.cpl vào khung Search trên Start Menu hoặc thanh Taskbar rồi nhấn Enter để mở cửa sổ Programs and Features.
Bước 2: Tìm kiếm mục driver âm thanh. Kích chuột phải vào đó chọn Uninstall. Sau đó click chọn Yes trên hộp thoại xác nhận để gỡ bỏ cài đặt driver âm thanh.
10. Update Driver âm thanh mới nhất
Bên cạnh việc phải cài mới Driver để xử lý thực trạng liên kết tai nghe với thiết bị không thành công xuất sắc, tất cả chúng ta vẫn hoàn toàn có thể xem xét đến việc update Driver đến phiên bản mới nhất. Khi máy tính không nhận tai nghe, hoàn toàn có thể là vì Driver bị xung đột với ứng dụng nào đó trong quy trình sử dụng mà tất cả chúng ta không hay biết, hoặc là do Driver âm thanh đã bị lỗi thời, không còn tương thích với thông số kỹ thuật và hệ quản lý và điều hành của máy nữa. Lúc này, bạn cần thử update Driver âm thanh mới nhất để xử lý triệt để yếu tố máy tính, máy tính không nhận tai nghe .
Bạn hoàn toàn có thể tìm hiểu thêm thêm một số ít cách khắc phục thực trạng liên kết tai nghe không thành công xuất sắc trên những thiết bị chạy hệ điều hành quản lý Windows .
Có thể bạn chăm sóc : Cách khóa bàn phím máy tính, PC nhanh gọn
Tư vấn chọn laptop chất lượng giá tốt tại Nguyễn Kim
Laptop Dell : Nhiều mẫu mã, tích hợp bảo mật thông tin vân tay bảo vệ máy tính. Đồng thời có ô cứng SSD lên đến 512GB cho vận tốc phản hồi, mở máy nhanh, tự do tàng trữ tài liệu. Nổi bật là : Dell G3, Dell Vostro 5402 .
Laptop Hãng Asus : Màn hình 15.6 inch FHD hiển thị hình ảnh sắc nét, sắc tố chân thực như : Hãng Asus Vivobook A515EA-BQ491T I3-1115G4 15.6 inch Đen, Hãng Asus TUF Gaming FX506L i5-10300H 15.6 inch HN002T .
Laptop Fujitsu : Sở hữu phong cách thiết kế máy tính Ultrabook chỉ khoảng chừng 988 g, phần khung được làm bằng kim loại tổng hợp magie-lithium bị lực tốt đơn cử là Fujitsu UH-X i7-1165G7 13.3 inch 4ZR1 C14470 .
Nếu bạn muốn được tư vấn thêm về những sản phẩm Laptop hiện đang có tại Nguyễn Kim, hãy liên hệ ngay với chúng tôi qua những kênh sau đây để được hỗ trợ nhanh nhất:
Hotline: 1800 6800 (miễn phí)
Email: [email protected]
Chat: Facebook NguyenKim (nguyenkim.com) hoặc Website Nguyenkim.com
Trung tâm mua sắm Nguyễn Kim trên toàn quốc
Kết
Hy vọng bài viết hướng dẫn cách khắc phục thực trạng liên kết tai nghe với máy tính không thành công xuất sắc từ Nguyễn Kim sẽ giúp ích cho bạn. Nếu bạn cần được tư vấn thêm về loại sản phẩm hoặc dịch vụ tạiNguyễn Kim
, hãy liên hệ ngay đến hotline 1800 6800 (miễn phí) hoặc ghé ngay Trung tâm mua sắm Nguyễn Kim gần nhất để được hỗ trợ.
Những câu hỏi thường gặp
1. Vì sao laptop mới mua về không nhận tai nghe?
Nguyên nhân máy tính không nhận tai nghe hoàn toàn có thể do tai nghe bị hỏng, máy chưa update driver hoặc những driver xung đột trong hoạt động giải trí, máy tính bị vô hiệu âm thanh tai nghe … Bạn hoàn toàn có thể tìm hiểu thêm những cách khắc phục qua bài viết trên. tin tức đến bạn. Laptop Dell Inspiron 7306 win 10 không nhận tai nghe bluetooth lỗi do đâu ? Bạn nên kiểm tra lại pin bluetooth, nhiều dòng tai nghe không thể kết nối được khi pin yếu. Nếu vẫn chưa thể kết nối hãy thử ngắt hàng loạt liên kết của máy tính trước đó để máy hoàn toàn có thể tiếp đón thiết bị mới .
2. Cách sửa lỗi máy tính nhận tai nghe nhưng không thể nghe nhạc được trên Youtube?
Bạn nên kiểm tra lại âm lượng trên tab đang mở nếu chưa tìm được nguyên do bạn bạn hoàn toàn có thể khởi động lại máy. Tham khảo thêm bài viết trên để tìm cách sửa lỗi trên nhanh nhất .
3. Laptop Asus mua được 3 năm nhưng không nhận được tai nghe nguyên nhân tại sao?
Nếu lỗi không nằm ở ứng dụng bạn nên kiểm tra lại đầu cắm tai nghe và ổ cắm tai nghe trên máy tính. Thông thường máy tính đảm nhiệm tai nghe jack 3.5 ngoài ra bạn cần liên tục vệ sinh tai nghe và máy tính định kỳ để hoạt động giải trí tối ưu nhất. tin tức đến bạn .
Source: kubet
Category: Tải Phầm Mềm

Leave a Reply