
Đến thời điểm hiện tại, các ổ cứng SSD mới gần như thay thế các ổ cứng cơ học HDD, mang lại tốc độ tốt hơn nhiều khi tải hệ điều hành, phần mềm và trò chơi trên máy tính của bạn. Đặc biệt, thế hệ ổ cứng SSD mới nhất và nhanh nhất SSD – M.2 NVMe – đã bán đại trà được vài năm và hiện có giá khá phải chăng.
Đây có thể là thời điểm thích hợp để tham khảo cách kết nối và cài đặt ổ M2 NVMe nhỏ bé nhưng chạy mọi thứ nhanh hơn và mát hơn các thế hệ SSD trước đó. Tin tốt là ổ M.2 NVme lắp đặt khá đơn giản – không cần bất kỳ dây cáp hoặc phụ kiện khác.
Nhưng việc thêm bất kỳ phần cứng nào vào bên trong PC hay Laptop của bạn luôn là một công việc nhạy cảm, vì vậy bài viết này sẽ giúp bạn cài đặt ổ M.2 mới đúng cách và đơn giản nhất.
Các bước setup ổ SSD M2 NVMe
B1. Bo mạch chủ của bạn có thích hợp với ổ M. 2 của bạn không ?
Khi mua SSD M. 2, điều quan trọng là phải biết liệu bo mạch chủ của bạn có thích hợp với nó hay không. M. 2 NVMe cũng có ngoại hình tựa như những thế hệ SSD trước đó, nhưng thực tiễn những ổ SATA M. 2 chậm hơn đáng kể so với ổ NVMe M. 2, Chúng cũng sử dụng những khe cắm khác nhau .Ngay cả khi máy tính của bạn có khe cắm M. 2, năng lực thích hợp của nó với ổ M. 2 mới của bạn sẽ nhờ vào vào việc khe cắm đó có thích hợp với ổ B Key, ổ M + B Key hay M Key hay không .

B-Key – trên ổ SATA M. 2 và cũ hơn ( hình ảnh : Samsung )
 M + B Key – trên ổ SATA M.2 và một số ổ NVMe (hình ảnh: Samsung)
M + B Key – trên ổ SATA M.2 và một số ổ NVMe (hình ảnh: Samsung)

M Key – trên những ổ NVMe mới hơn sử dụng bus PCIe x4 ( hình ảnh : Samsung )Vì vậy, bạn nên kiểm tra máy tính của mình để xem liệu nó có thích hợp với ổ M. 2 bạn định mua hay không trước khi trả tiền .
B2. Cài đặt ổ M. 2 vào máy tính của bạn
Vị trí của khe cắm M. 2 trên bo mạch khác nhau giữa những đơn vị sản xuất và kiểu bo mạch. Các vị trí phổ cập nhất để tìm khe cắm M. 2 là giữa GPU và CPU .Một số nhà phân phối thậm chí còn còn trang bị tấm sắt kẽm kim loại đặc biệt quan trọng bao trùm ổ M. 2 tản nhiệt cho nó, thế cho nên bạn cần phải tháo nó ra trước .

Như bạn hoàn toàn có thể thấy ở trên, khe cắm M. 2 của chúng tôi khá phiền phức khi bị kẹp giữa card đồ họa và bộ giải quyết và xử lý. Để lắp ổ M. 2 mới một cách tự do, chúng tôi cần tháo card đồ họa để hoàn toàn có thể thuận tiện thao tác .Khi bạn đã vô hiệu hết phần cứng cản trở, đã đến lúc lắp ổ M. 2 của bạn vào khe M. 2 .

Đầu tiên, tháo vít gắn gần khe M. 2. Nếu ổ M. 2 của bạn có phụ kiện giá đỡ đi kèm, bạn nên lắp chúng vào giờ đây. Giá đỡ sẽ bảo vệ rằng khi bạn gắn ổ đĩa, ổ đĩa sẽ song song với bo mạch chủ và không chạm vào những linh phụ kiện hoặc mạch điện khác .
Hãy cẩn trọng lắp ổ M. 2 của bạn vào khe M. 2 ở góc 30 độ so với bo mạch chủ .

Sau khi được lắp vào, nó sẽ tự do ở góc 30 độ so với bo mạch chủ .

Nhẹ nhàng ấn của ổ đĩa xuống, sau đó cố định và thắt chặt nó bằng vít. Đừng vặn quá mức, nhưng hãy vặn đủ để ổ M. 2 không bị lung lay là được .Lắp lại GPU của bạn và bất kể phần cứng nào khác mà bạn đã phải tháo trước đó, đóng máy tính và cắm lại mọi thứ .
B3. Cài đặt Ổ đĩa M. 2 của bạn trong BIOS
Sau khi thiết lập ổ M. 2 trên Windows 10, hoàn toàn có thể bạn cần phải thông số kỹ thuật trong BIOS của bo mạch chủ. Các setup thiết yếu để Windows nhận ra ổ M. 2 mới setup .Vào BIOS của bạn ( thường bằng cách nhấn F2 hoặc Delete khi máy tính đang khởi động ) .
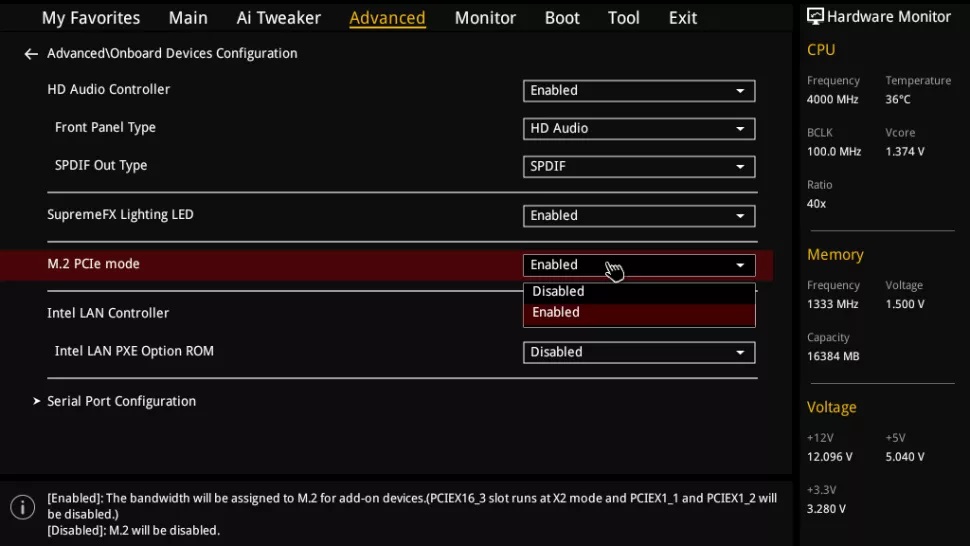
Giao diện setup sẽ khác nhau tùy thuộc vào bo mạch chủ của bạn. Trên bo mạch ASUS Z97 Pro Gamer, chúng tôi tìm phần Advanced > Onboard Devices Configuration > M. 2 PCIe mode và đổi khác menu thả xuống thành ‘ Enabled ’. Sau đó bạn tìm tiếp trong phần Advanced, nhấp vào những tùy chọn bên cạnh ‘ PCI Express X4_3 Slot Bandwidth ’ và đổi khác nó thành Chế độ M. 2 .Lưu và thoát .
B4. Cài đặt M. 2 Drive của bạn trong Windows 10
Ổ đĩa M. 2 của bạn giờ đây sẽ được Windows 10 nhận ra. Đăng nhập vào Windows 10, nhập ‘ ‘ disk management ’ vào mục tìm kiếm trên máy bạn và khởi chạy nó .Tại đây, ổ M. 2 mới của bạn sẽ Open ở phía dưới với nhãn ‘ Unallocated ’ .Bây giờ tùy thuộc vào việc bạn muốn chạy hệ quản lý và điều hành Windows từ ổ SSD M. 2 NVMe mới hay bạn chỉ muốn sử dụng nó như một ổ đĩa tàng trữ thường thì. Chúng tôi có sẵn hướng dẫn nếu bạn muốn chuyển Windows sang ổ M. 2 mới ở đây .
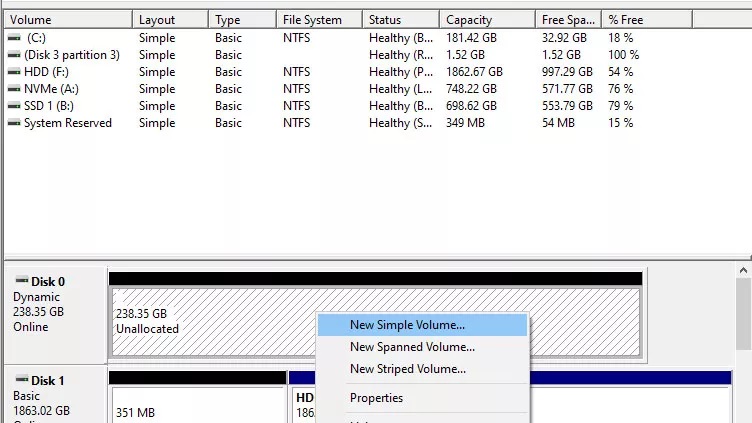
Nếu bạn chỉ muốn sử dụng ổ M. 2 của mình như một ổ tàng trữ thường thì, hãy nhấp chuột phải vào ổ có nhãn ‘ Unallocated ’ nháy chuột phải và chọn > New Simple Volume rồi làm theo hướng dẫn để tạo ổ cứng mới cho máy. Một điều quan trọng cần quan tâm trong thiết lập là tùy chọn ‘ File system ’ là NTFS. Ngoài ra, hãy đặt tên cho ổ đĩa sẽ thuận tiện hơn trong quy trình sử dụng .Sau khi hoàn tất, ổ NVMe mới của bạn đã sẵn sàng chuẩn bị để sử dụng ! Tận hưởng mức tỷ suất đọc / ghi mà bạn gần như chắc như đinh cảm nhận sự độc lạ .Nguồn : chỉnh sửa và biên tập thietbiketnoi.com
Source: kubet
Category: Tải Phầm Mềm

Leave a Reply