Trong lúc soạn thảo, bạn muốn chỉnh khoảng cách chữ trong Word theo ý mình hoặc theo yêu cầu của người khác nhưng không biết làm thế nào và việc chỉnh khoảng cách chuẩn trong các phiên bản của Word có khác nhau hay không. Nắm được tình hình đó ThuthuatOffice sẽ giới thiệu đến bạn các cách chỉnh khoảng cách chữ trong Word nhé.
Bạn đang đọc: Cách chỉnh khoảng cách chữ trong Word trong 2 phút


Hướng dẫn chỉnh khoảng cách chữ trong Word với Font
Chỉnh khoảng cách chữ trong Word có ý nghĩa như thế nào ? Soạn thảo và hoàn thành xong văn bản là quy trình yên cầu nhiều kĩ năng và sự cẩn trọng. Bên cạnh tránh lỗi chính tả và căn lề hài hòa và hợp lý, việc trình diễn bố cục tổng quan của văn bản sao cho hài hòa và hợp lý hoặc cung ứng nhu yếu của bài tập / việc làm cũng tác động ảnh hưởng đến cách văn bản hiển thị như thế nào nữa đấy .
Font là công cụ chúng tôi muốn trình làng, để chỉnh khoảng cách chữ trong Word bạn triển khai theo các bước sau :
Bước 1: Chọn và mở file Word bạn muốn chỉnh sửa
Bước 2: Trên tab Home, click vào Dialog Box Launcher như hình minh họa dưới đây:
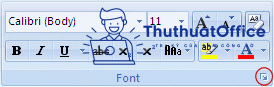
Bước 3: Sau đó bạn tiếp tục click tab Advanced.
Bước 4: Trong hộp thoại Spacing, click Expanded (dãn ra) hoặc Condensed (thu lại), sau đó điều chỉnh khoảng cách mà bạn muốn trong hộp By.
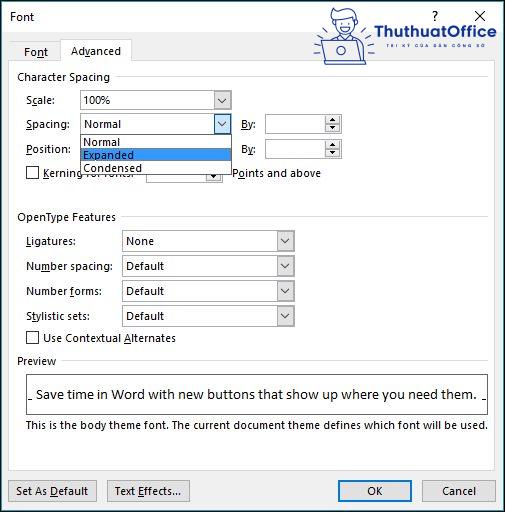
Lỗi khoảng cách chữ trong Word 2007, 2003, 2013, 2016
Tiếp đến là các cách chỉnh khoảng cách chữ chuẩn trong các phiên bản Word từ 2007 đến năm nay. Để hoàn toàn có thể khám phá được cách xác lập và tùy chỉnh khoảng cách chữ thì các bạn hãy triển khai theo các mục dưới đây :
Chỉnh khoảng cách chữ chuẩn trong Word 2003
Word 2003 sinh ra cách đây đã gần 20 năm với các tiện ích khác và hạn chế hơn so với các phiên bản sau này. Tuy nhiên, nếu bạn đang dùng phiên bản này thì chúng tôi sẽ san sẻ với bạn cách chỉnh khoảng cách chữ trong Word 2003 nhé
Bước 1: Bạn chọn Format, sau đó click Font,
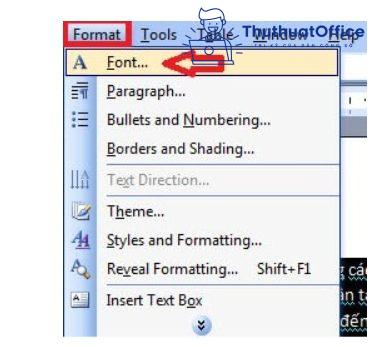
Bước 2:Tiếp đến bạn chọn Character spacing. Tại đây các bạn hãy chú ý đến các mục Scale, Spacing, By.
Scale: Tỉ lệ
Spaing: Khoảng cách. Trong mục này các bạn chú ý để 3 mục khác: Normal (bình thường), Expend (giãn cách), Condensed (Dồn chữ)
By: Tùy chọn đơn vị khoảng cách.
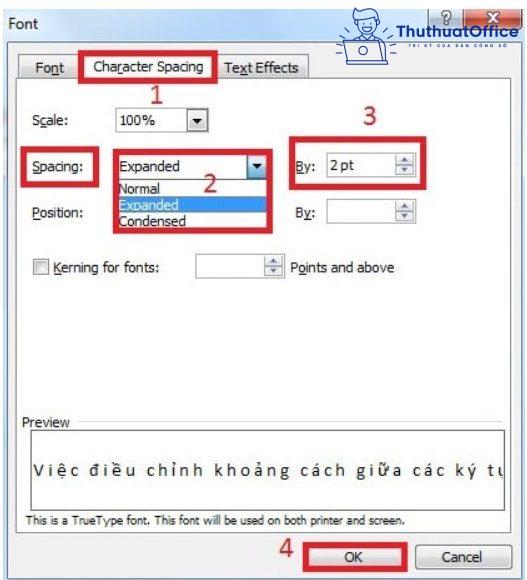
Chỉnh khoảng cách chữ chuẩn trong Word 2007
Cách chỉnh khoảng cách chữ trong Word 2007 chính là theo các bước như đã trình diễn tại hướng dẫn sử dụng công cụ Font ở đầu bài viết .
Lưu ý: Nếu bạn đang sử dụng Word 2007, hãy chọn Character Spacing.
Thêm vào đó, bạn cũng có thể chọn đoạn hoặc chữ mà bạn muốn chỉnh sửa thay vì áp dụng cho cả văn bản bằng các bôi đen đoạn văn bản cần chỉnh, sau đó ấn chuột phải rồi chọn Font, hoặc tương tự như trên, bạn chọn nút mở rộng của font và tiến hành điều chỉnh.
Tại ô Position, bạn có thể chỉnh chữ, cụm, hoặc đoạn lên hoặc xuống so với các phần còn lại của văn bản nữa đấy.
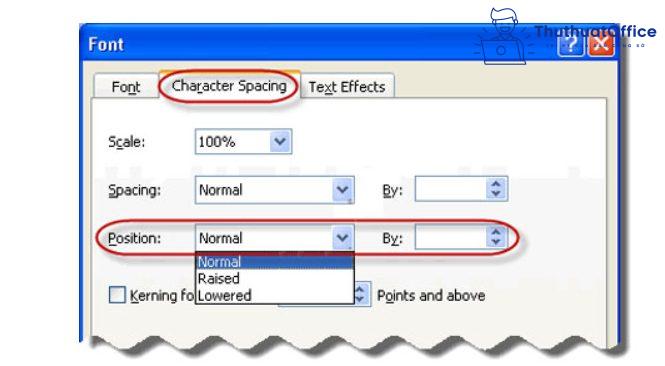
Chỉnh khoảng cách chữ chuẩn trong Word 2013, 2016
Phiên bản 2013 và năm nay đã được thêm vào khá nhiều tiện ích trong soạn thảo văn bản. Tuy nhiên, so với việc chỉnh khoảng cách chữ trong Word vẫn không có gì biến hóa .
Các bạn vẫn sẽ thực hiện việc bôi đen đoạn văn bản minh muốn điều chỉnh khoảng cách. Click chuột phải và chọn Font. Sau đó click Advanced để điều chỉnh.
Ngoài ra các bạn cũng có thể truy cập vào công cụ Font bằng cách vào tab Home. Tìm đến mục Font và sau đó nhấn vào mũi tên bên góc phải. Ngay lập tức hộp thoại Font sẽ hiện ra và bạn hãy điều chỉnh khoảng cách như bình thường.
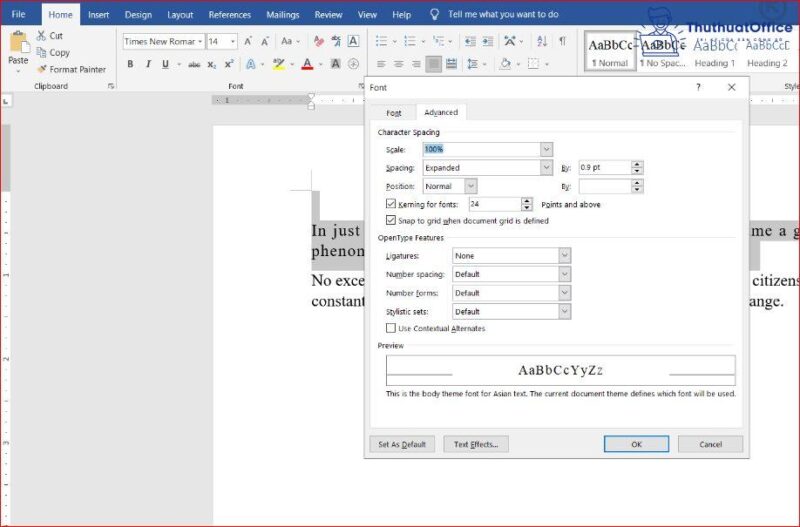 Trên đây, ThuthuatOffice đã yêu cầu các cách chỉnh khoảng cách chữ trong Word với các phiên bản khác nhau. Nếu bạn đọc có các cách chỉnh sửa khác thì đừng ngần ngại san sẻ ở ngay dưới phần phản hồi nhé. Ngoài ra các bạn hoàn toàn có thể tìm hiểu thêm một số ít bài viết khác về Word dưới đây :
Trên đây, ThuthuatOffice đã yêu cầu các cách chỉnh khoảng cách chữ trong Word với các phiên bản khác nhau. Nếu bạn đọc có các cách chỉnh sửa khác thì đừng ngần ngại san sẻ ở ngay dưới phần phản hồi nhé. Ngoài ra các bạn hoàn toàn có thể tìm hiểu thêm một số ít bài viết khác về Word dưới đây :
Mong rằng những san sẻ về cách chỉnh khoảng cách trong Word sẽ giúp ích cho bạn. Hy vọng bạn đọc liên tục ghé thăm ThuthuatOffice để đón xem các bài viết về dân văn phòng cũng như các mẹo để hoàn thành xong việc làm một các hiệu suất cao nhé .
Đánh giá bài viết
Source: kubet
Category: Tải Phầm Mềm

Leave a Reply