Địa chỉ IP là một yếu tố rất quan trọng có tính chất quyết định về quá trình kết nối Internet của thiết bị máy tính. Nhưng có trường hợp máy tính xảy ra lỗi kết nối mạng. Lúc này, việc thay đổi địa chỉ IP vô cùng quan trọng. Vì vậy, bạn hãy theo dõi cách đổi địa chỉ IP Win 10 từ sửa chữa laptop Techcare sau đây.
Hướng dẫn cách đổi địa chỉ IP Win 10 đơn thuần nhất
Cách 1: Đối với cách này thì bạn hãy thực hiện theo các bước như sau:
Bước 1: Đầu tiên, bạn hãy nhấn chuột phải lên biểu tượng mạng nằm ngay góc phải của màn hình máy tính. Sau đó, bạn chọn vào mục Open Network & Internet settings.
Bạn đang đọc: Hướng dẫn cách đổi địa chỉ IP Win 10 đơn giản nhất
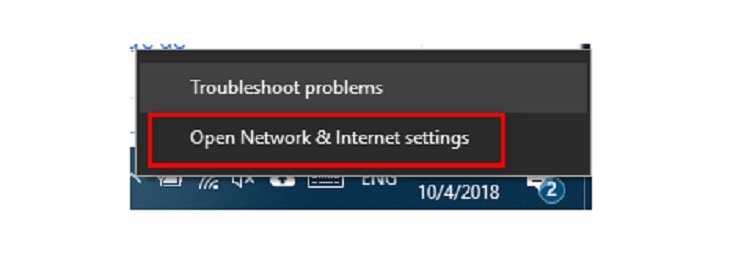
Bước 2: Tiếp theo, bạn chọn Ethernet hay Wi-Fi rồi bạn nhấn chọn vào mục Change adapter options để bắt đầu truy cập đến Network Connections.
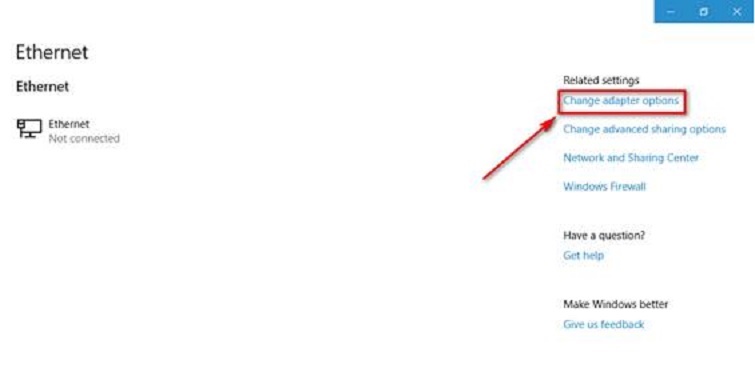
Khi giao diện Network Connections hiển thị:
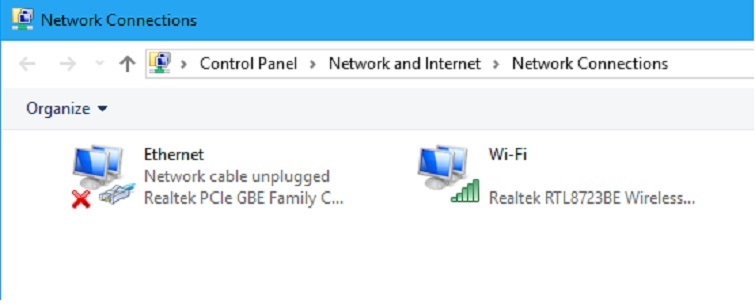
Ở giao diện Network Connections, các bạn nhấn chuột phải vào mục Ethernet hay Wi-Fi rồi bạn chọn vào Properties.
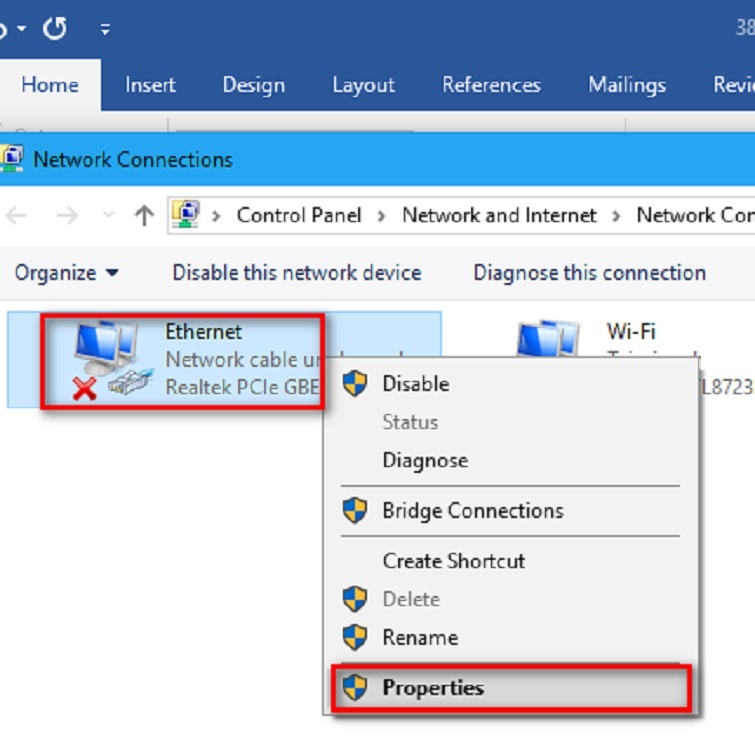
Khi hiển thị cửa sổ mới, các bạn chọn vào mục Protocol Version 4 (TCP/Ipv4). Chọn vào Properties để tiếp tục.
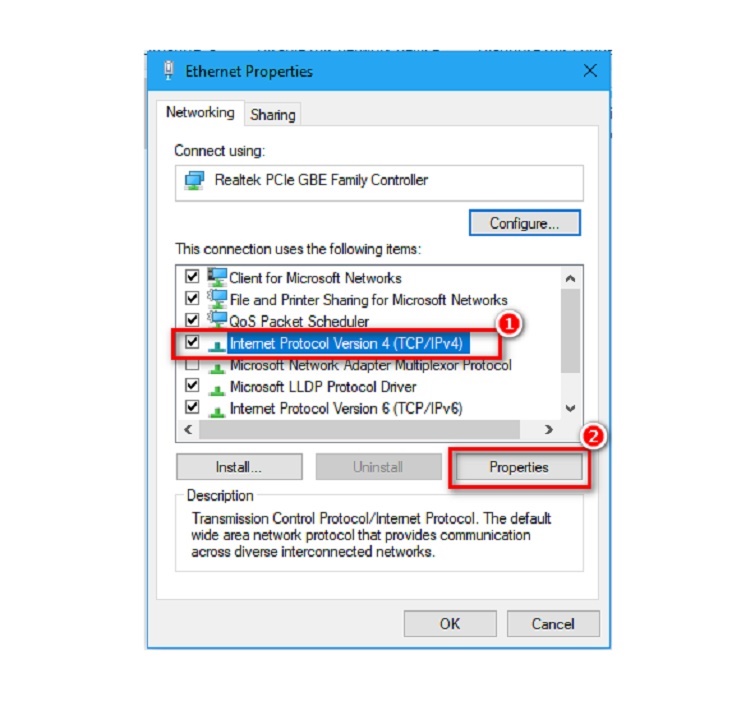 Thường thì khi đến đây hệ quản lý Windows 10 sẽ mặc định với chính sách IP động. Có nghĩa là trong quy trình sử dụng thì mạng lưới hệ thống sẽ thực thi đổi khác IP tự động hóa. Với chính sách IP động, người dùng sẽ không được phép tùy chỉnh được IP .
Thường thì khi đến đây hệ quản lý Windows 10 sẽ mặc định với chính sách IP động. Có nghĩa là trong quy trình sử dụng thì mạng lưới hệ thống sẽ thực thi đổi khác IP tự động hóa. Với chính sách IP động, người dùng sẽ không được phép tùy chỉnh được IP .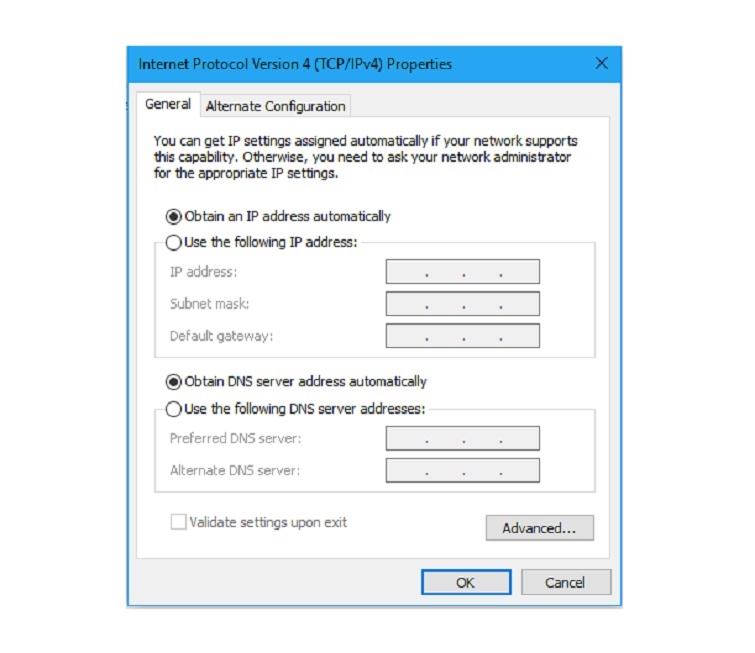
Để có thể tiến hành thay đổi IP cho hệ điều hành Windows. Bạn hãy nhấn chọn vào ô Use the following IP address tương tự như hình bên dưới. Sau đó, bạn bắt đầu điền thông tin IP vào rồi cuối cùng chọn OK là hoàn tất.
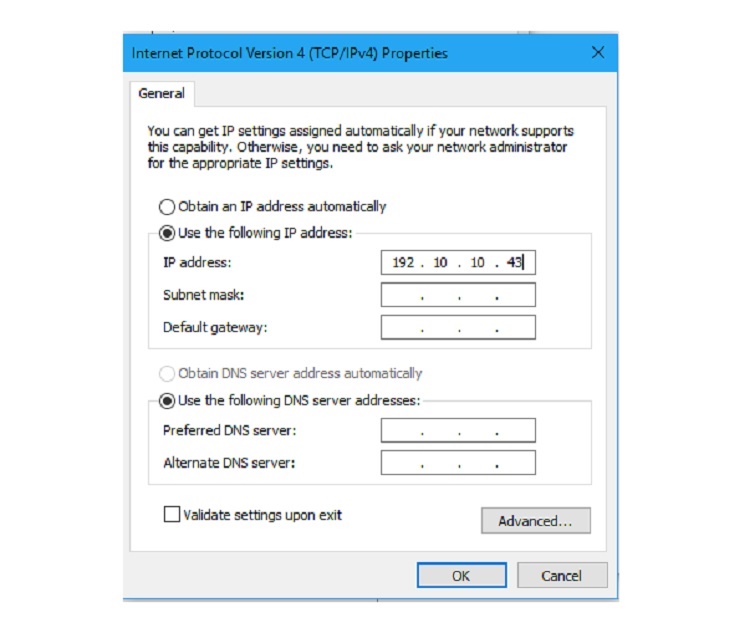
Cách 2: Đối với cách đổi địa chỉ IP Win 10 bằng phím tắt này. Các bạn hãy sử dụng tổ hợp phím Windows + R rồi gõ vào lệnh ncpa.cpl và nhấn OK.
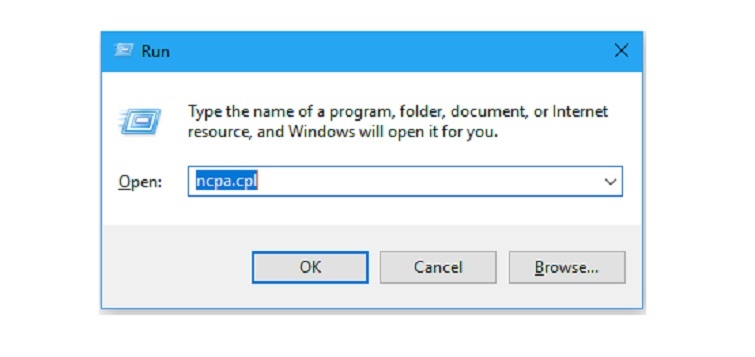
Sau khi bạn chọn vào OK thì sẽ có một cửa sổ Network Connections xuất hiện. Bạn hãy thực hiện tương tự theo các bước ở cách 1 để đổi địa chỉ IP Win 10.
Cách chỉnh DNS Win 10
Đối với cách đổi DNS trên máy tính Win 10 sẽ đơn thuần hơn so với đổi địa chỉ IP Win 10. Cũng nằm trong hành lang cửa số setup địa chỉ IP như trên. Các bạn hãy nhìn xuống phía dưới sẽ thấy có địa chỉ DNS .Tương tự, sẽ có 2 tùy chọn dành cho những bạn :
-
Obtain DNS server address automatically
: đây là tùy chọn được dùng để nhà mạng thực hiện cấu hình DNS tự động.
-
Use the following DNS server address
: là tùy chọn để thực hiện cấu hình DNS thủ công.
Tại Việt Nam, hiện nay có rất nhiều website cũng như nhiều nhà mạng thường chặn kết nối. Vì vậy, tốt nhất là các bạn nên tiến hành cài một DNS tĩnh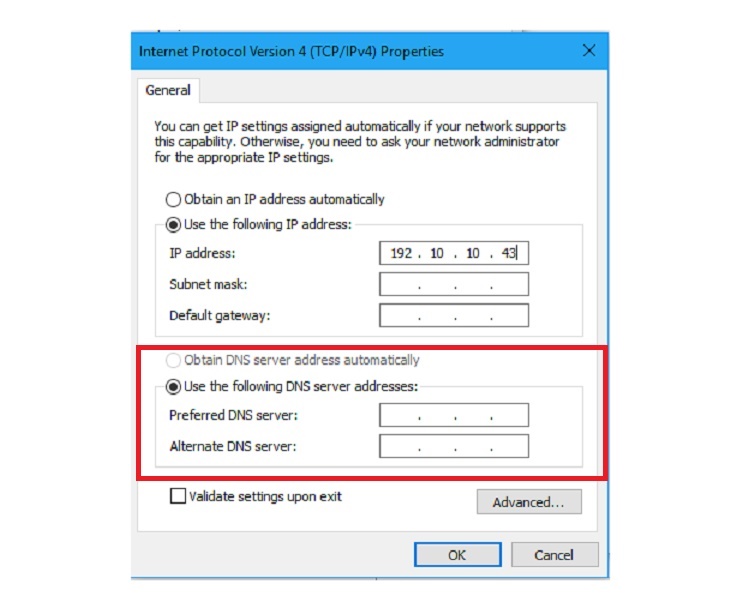
Sau đây sẽ là 1 số ít dãy DNS thông dụng mà những bạn nên thử :
DNS của Google
+ 8.8.8. 8+ 8.8.4. 4
Dãy
+ 208.67.222.222+ 208.67.220.220
Hay
+ 1.1.1. 1+ 1.0.0. 1Khi bạn đã nhập xong dãy DNS mới vào, bạn hãy nhấn nút OK để lưu lại là triển khai xong .Đó là cách biến hóa địa chỉ IP Win 10 cùng với cách chỉnh DNS Win 10 mà sửa chữa thay thế laptop Techcare Đà Nẵng vừa bật mý đến những bạn. Hãy vận dụng ngay những bạn nhé ! Chúc bạn thực thi thành công xuất sắc !
Source: kubet
Category: Tải Phầm Mềm

Leave a Reply