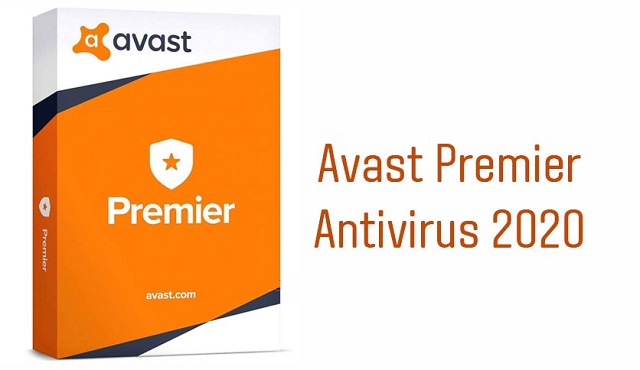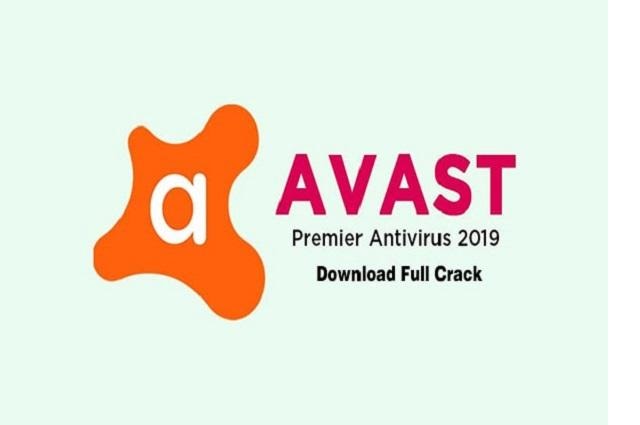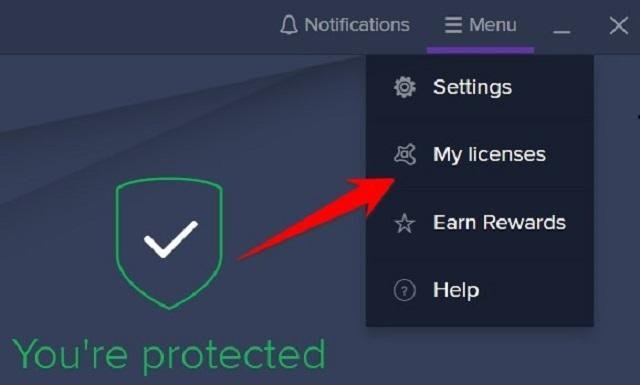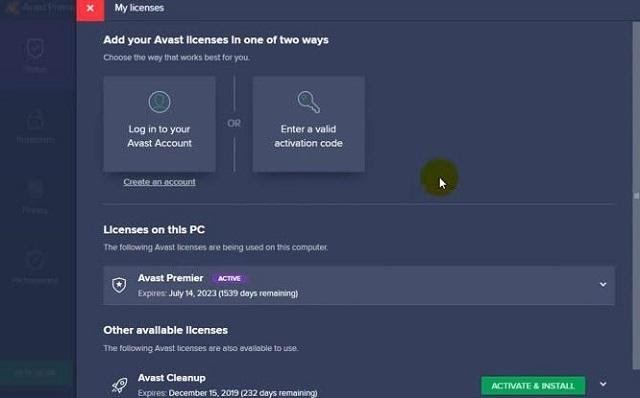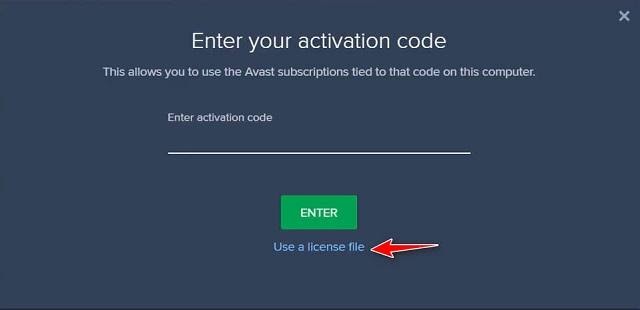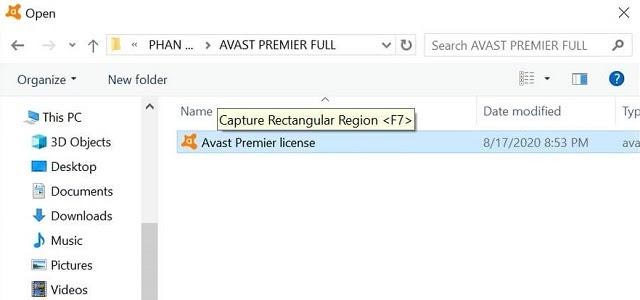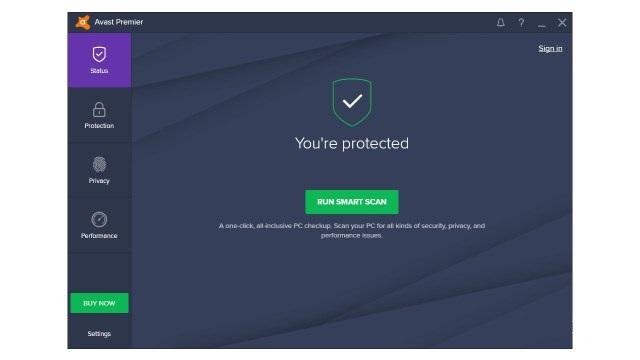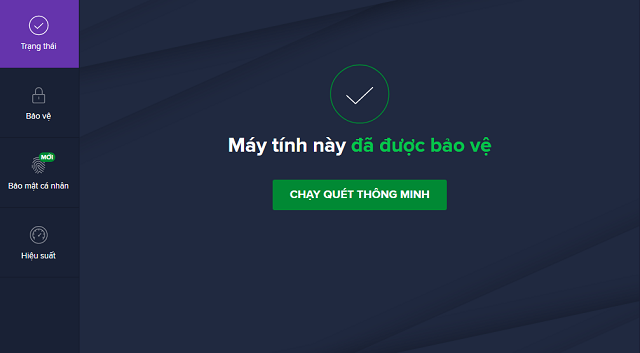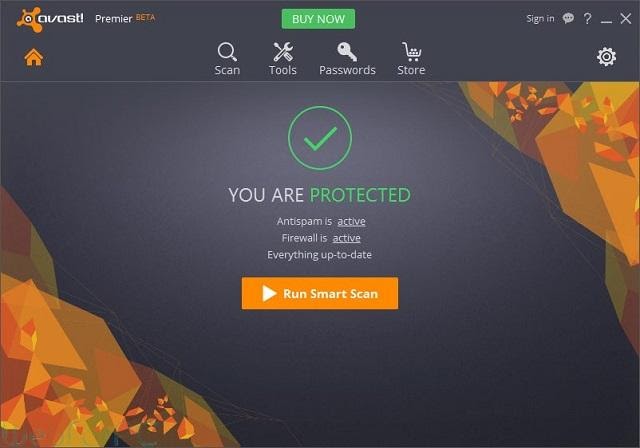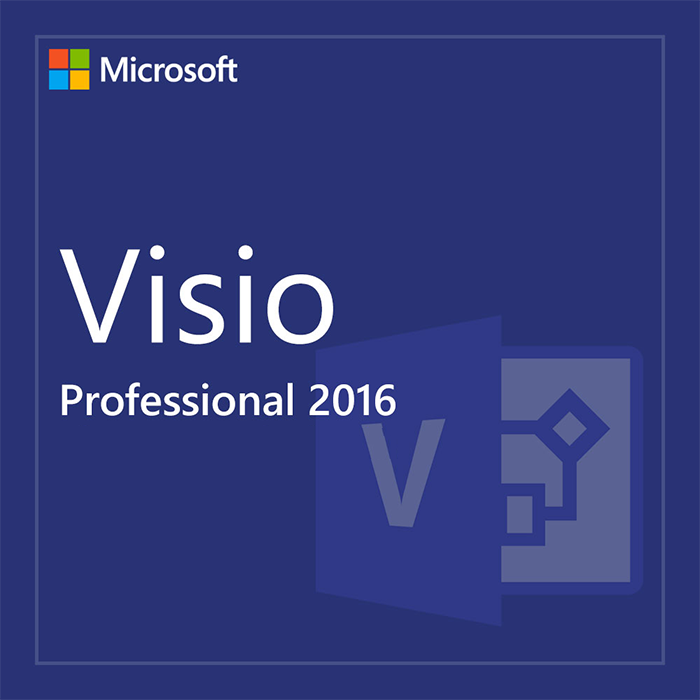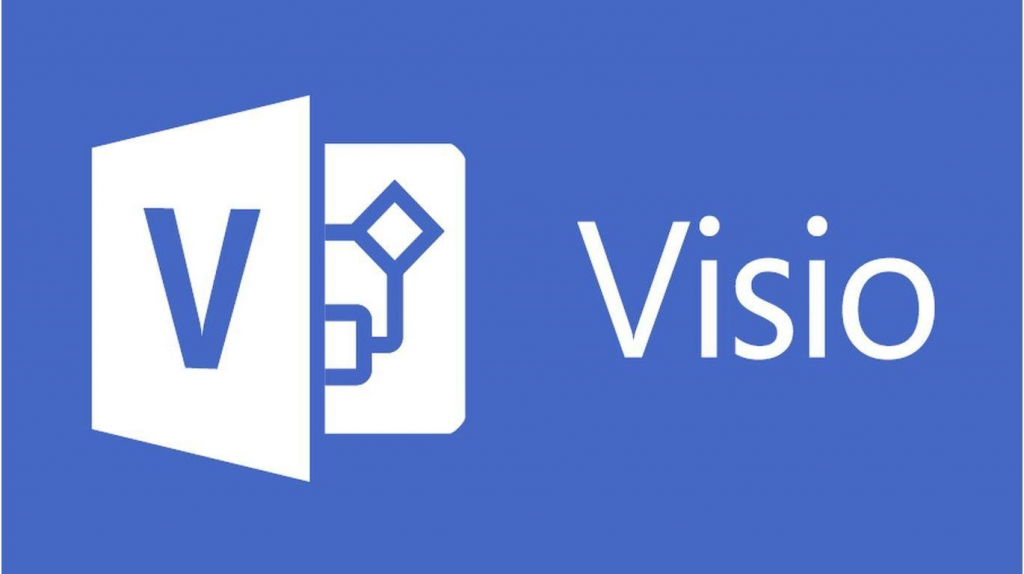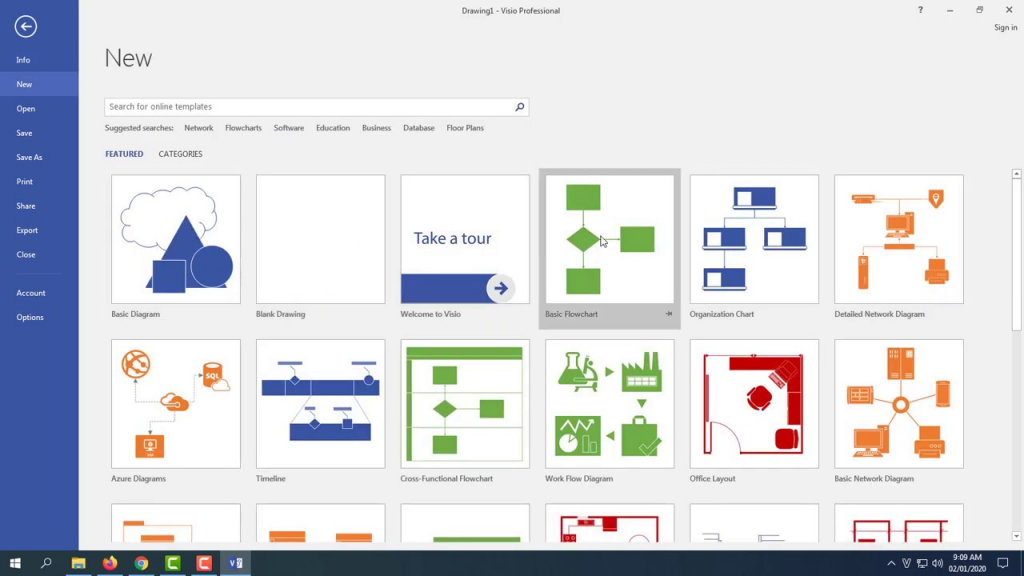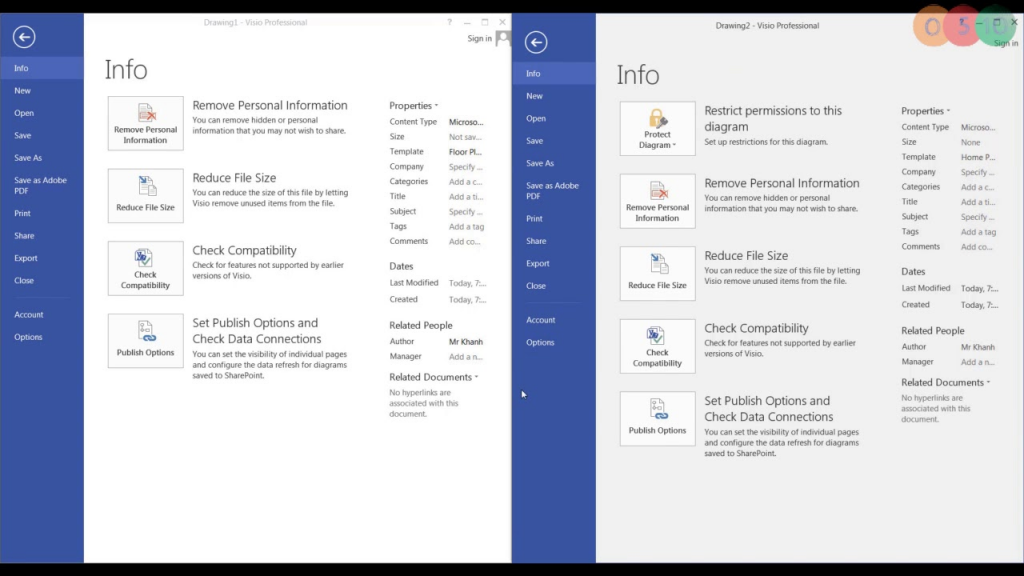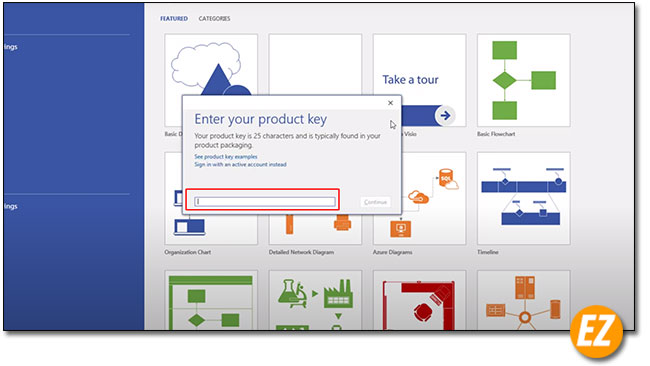Teamviewer là công cụ hỗ trợ thiết bị từ xa vô cùng tiện ích đang được ưa chuộng hiện nay. Phần mềm thích hợp sử dụng cho cả cá nhân và tổ chức với nhiều tính năng hiện đại, tiện lợi. Hôm nay, chúng tôi sẽ chia sẻ đến các bạn cách cài đặt phần mềm này miễn phí, cùng hướng dẫn sử dụng chi tiết nhé! Hãy cùng chúng tôi khám phá thôi nào!
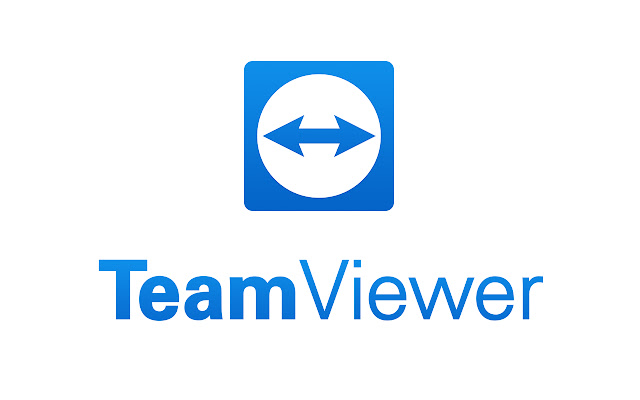
Tại sao nên sử dụng phần mềm Teamviewer?
Phần mềm được xem như là một giải pháp kết nối, kiểm soát và thậm chí là sửa chữa thiết bị bất kỳ nơi nào, thời điểm nào mà người dùng muốn. Với công cụ này, người dùng có thể dễ dàng truy cập, nhận, gửi file và hỗ trợ đối tác một cách nhanh chóng từ xa, không cần phải có mặt trực tiếp để thực hiện. Nhờ đó, bạn có thể tiết kiệm được thời gian, rút ngăn được quy trình nhưng vẫn giúp công việc đạt hiệu quả cao hơn.
Phần mềm Teamviewer là gì?
Đây được đánh giá là công cụ hỗ trợ đắc lực, nhất là với những người dùng thường xuyên phải làm công việc hỗ trợ khách hàng. Vì vậy mà từ khi ra mắt, phần mềm đã nhanh chóng trở nên nổi tiếng và được ưa chuộng sử dụng bởi đông đảo người dùng cá nhân cũng như doanh nghiệp. Không dừng lại ở đó, công cụ này cũng được phát triển, nâng cấp qua từng phiên bản cập nhật nhằm đáp ứng nhu cầu của người dùng một cách tối ưu.
Phần mềm giúp bạn có thể làm việc từ xa, cộng tác một cách hiệu quả nhất để tham gia vào đội ngũ lao động kỹ thuật số toàn cầu. Việc có thể kết nối với nhiều máy tính sẽ hỗ trợ các nhân viên, đồng nghiệp của bạn tại bất kỳ đâu, bất kỳ thời điểm nào và trên mọi thiết bị.
Để việc giải quyết công việc trở nên hiệu quả hơn, đừng nên bỏ lỡ trải nghiệm với phần mềm Teamviewer này nhé! Với mục đích cá nhân, bạn có thể sử dụng miễn phí và áp dụng phí cho các mục đích thương mại hay với các tổ chức.
Hướng dẫn tải và cài đặt phần mềm miễn phí
Một trong những ưu điểm lớn của phần mềm này chính là quá trình tải và cài đặt rất dễ dàng. Vì vậy mỗi ngày có đến gần 400.000 lượt tải mỗi ngày, hơn 2.5 tỷ thiết bị được kết nối. Để có thể tải và cài đặt công cụ này cho máy tính của mình, bạn có thể thực hiện một số thao tác cụ thể sau:
- Bước 1: Download file Teamviewer phiên bản mới nhất full crack về máy. Sau khi tải thành công, chọn file, nhấp chuột phải và chọn lệnh Giải nén ở đây để giải nén file.
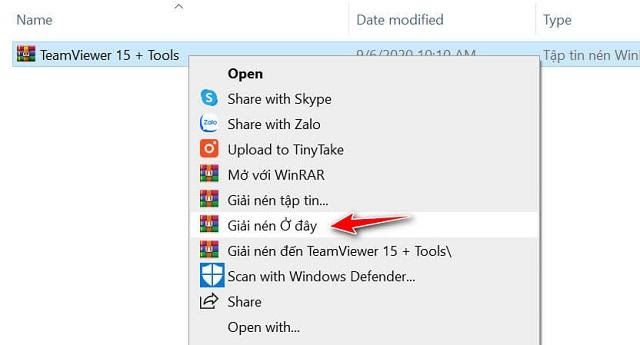
Thực hiện bước 1
- Bước 2: Bắt đầu quá trình cài đặt bằng cách chạy file TeamViewer_Setup, cửa sổ mới sẽ nhanh chóng được hiện ra để thực hiện bước tiếp theo.

Thực hiện bước 2
- Bước 3: Chọn tích một số mục tùy chọn: Default installation để cài đặt thông thường, và Both of the above để lựa chọn chế độ sử dụng, sau đó chọn lệnh Accept – finish
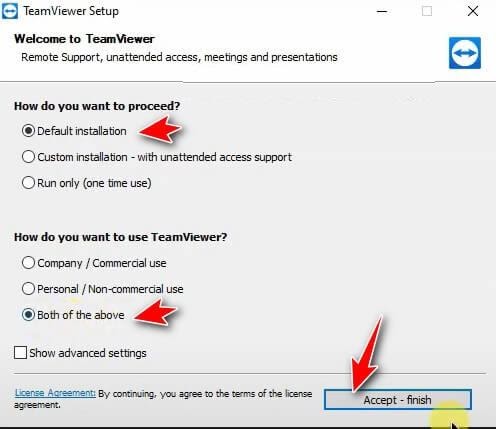
Thực hiện bước 3
- Bước 4: Thực hiện sao chép file TVTools vào thư mục cài đặt, bằng cách nhấp chuột phải và chọn lệnh Copy. Sau đó vào đường dẫn: This PC- Windows C – Program Files – Teamviewer. Tại đây nhấp chuột phải vào file này và chọn Run as administrator.
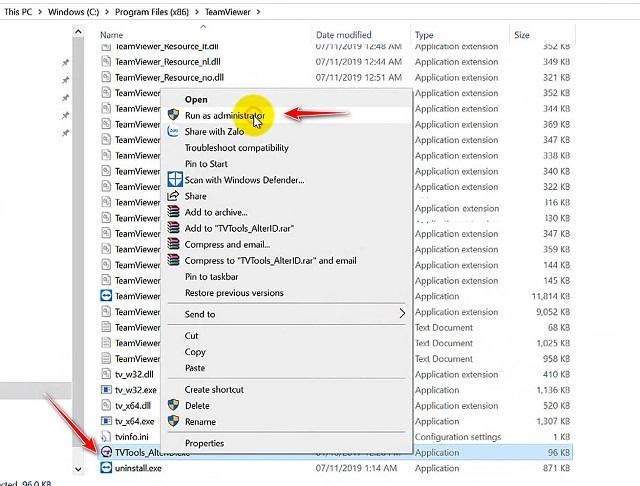
Thực hiện bước 4
- Bước 5: Cửa sổ mới hiện ra, tích chọn Free và nhấp Start, sau đó đợi vài giây để hệ thống cài đặt. Tiếp tục chọn lệnh End khi cửa sổ mới hiện ra là hoàn tất việc cài đặt phần mềm. Ngay sau đó, giao diện giới thiệu ứng dụng sẽ hiện lên, bạn có thể tìm hiểu thêm hoặc nhấn Close để đóng và bắt đầu sử dụng chương trình.
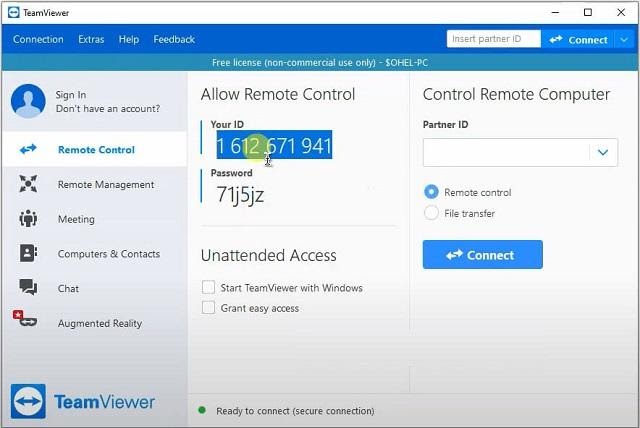
Hoàn tất quá trình cài đặt phần mềm
Hướng dẫn sử dụng phần mềm trên máy tính
Bạn có thể bắt đầu sử dụng phần mềm bằng các thao tác sau đây:
Bước 1: Nhập ID
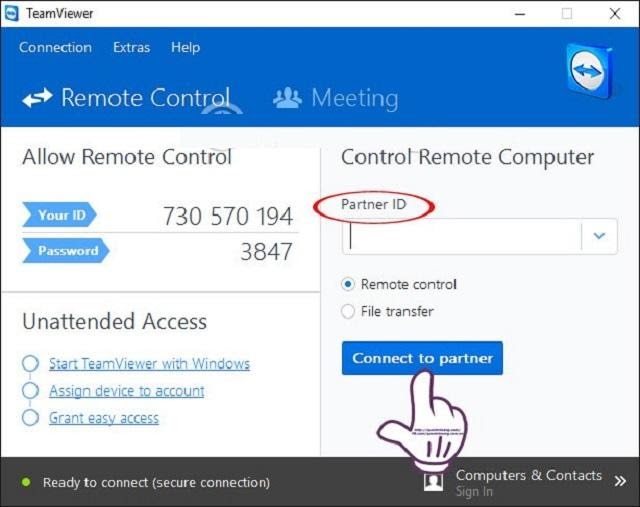
Nhập ID vào các ô tương ứng
Trong phần Remote Control
Giao diện sẽ xuất hiện với ID và mật khẩu của bạn, hãy nhập ID của đối tác tại ô Partner ID. Sau đó, tích vào một trong 2 mục Remote control để điều khiển từ xa hoặc File transfer nếu muốn gửi file, rồi nhấn chọn Connect to partner và đợi vài giây để 2 ID kết nối với nhau.
Bước 2: Kết nối
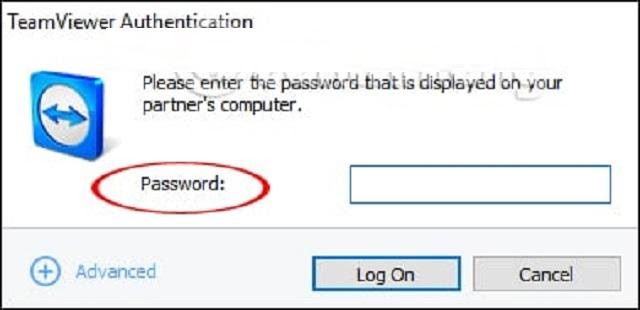
Kết nối với máy tính của đối tác
Sau khi cửa sổ mới hiện ra, nhập mật của đối tác vào và nhấn Log on. Chờ khoảng vài giây để 2 máy tính kết nối với nhau. Sau đó, bạn có thể truy cập vào máy tính của đối tác bằng máy tính của bạn. Bạn sẽ thấy màn hình máy tính của của đối tác xuất hiện ngay trên máy của mình.
Bước 3: Tương tác với đối tác
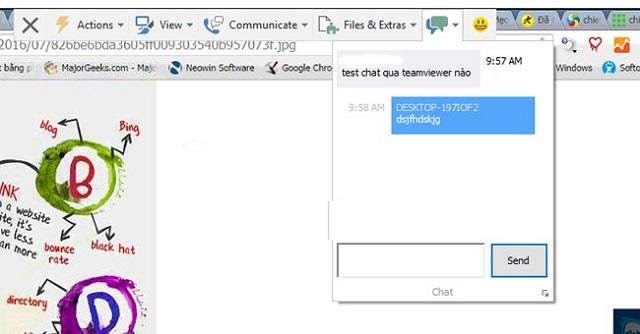
Tương tác với đối tác
Bây giờ hai bên đã có thể tương tác, trao đổi bằng cách sử dụng thanh điều khiển bên trên. Chọn mục Communicate, sau đó chọn mục Chat để thoải mái chat với đối tác của bạn. Hoặc có thể chọn phương thức video call có kết nối tai nghe để trò chuyện trực tiếp. Nếu muốn thực hiện trao đổi file, bạn hãy vào mục File & Extra để mở file và truyền file giữa 2 máy.
Bước 4: Kết thúc phiên làm việc
Sau khi giải quyết xong công việc, bạn có thể tắt phần mềm để kết thúc việc truy cập từ xa giữa 2 máy.
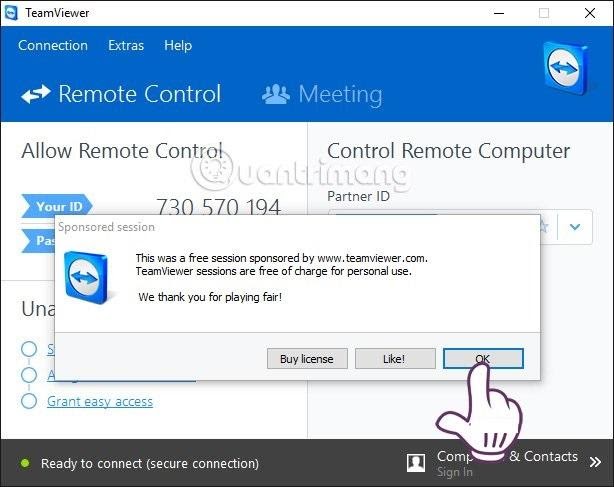
Kết thúc phiên làm việc
Lời kết,
Trên đây là một số thông tin về Teamviewer mà chúng tôi muốn chia sẻ. Đây là một phần mềm bổ ích, nếu bạn đang có nhu cầu thì đừng ngần ngại tải và sử dụng chúng nhé! Chúc các bạn có những phiên làm việc thật hiệu quả!