Giảm dung lượng file Excel không phải là nhiệm vụ khó, chúng tôi sẽ hướng dẫn bạn không chỉ 1 mà tới 4 cách thực hiện. Đọc ngay nhé!
Các file Excel thường trở nên khá nặng và chậm mỗi khi bạn thêm tài liệu hoặc chỉnh sửa. Việc file Excel có dung tích quá lớn sẽ ảnh hưởng tác động đến việc mở đọc, chỉnh sửa hay gửi cho người khác, đặc biệt quan trọng là qua mạng Internet. Vậy có những cách giảm dung tích file Excel mà không làm mất đi tài liệu quan trọng ?
Loại bỏ dữ liệu/trang tính không cần thiết
Đây là cách giảm dung lượng file Excel đơn giản và dễ thực hiện nhất. Nếu file Excel của bạn có vài trang tính không cần thiết (trang nháp, dữ liệu không liên quan, trang tính không nối với hyperlink hay hàm nào trong file), bạn có thể xóa các trang tính đó đi để giảm lượng dữ liệu có trong file Excel của mình.
Ngay cả các trang tính trống trong Excel cũng chiếm một lượng dung lượng nhất định, vậy nên nếu bạn muốn giảm dung lượng cho file Excel, bạn nên xóa các trang tính cùng dữ liệu không cần thiết, hoặc sao chép phần dữ liệu bạn muốn chỉnh sửa hoặc gửi cho một ai đó sang một file Excel mới.
Bạn đang đọc: Cách giảm dung lượng file Excel với 4 mẹo siêu nhanh gọn
Chuyển đổi file Excel sang định dạng nhị phân (XLSB)
Đây là một mẹo khá hay để hoàn toàn có thể giảm dung tích file Excel mà không phải chỉnh sửa đến nội dung của file. Các bước để chuyển file hoặc lưu file Excel dưới định dạng XLSB gồm :
- Bước 1: Mở file Excel bạn muốn chuyển đổi. Mở tab File, chọn Save As.
- Bước 2: Khi giao diện Save As được mở, chọn Browse để mở hộp thoại Save As.
- Bước 3: Trong hộp thoại Save As, ở mục Save as type (dưới File name), bạn chọn định dạng Excel Binary Workbook (.xlsb).
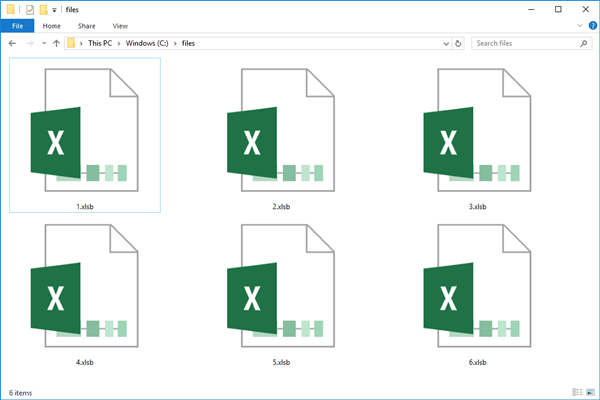 Giảm dung lượng file Excel bằng cách chuyển file thành XLSB
Giảm dung lượng file Excel bằng cách chuyển file thành XLSB
Loại bỏ hàm/công thức dư thừa để giảm dung lượng file Excel
Khi file Excel của bạn có quá nhiều công thức hoặc hàm được vận dụng, file sẽ có dung tích khá lớn và mất nhiều thời hạn giải quyết và xử lý. Nếu bạn đã sử dụng hàm để thống kê giám sát xong và muốn biến tác dụng của hàm thành văn bản giá trị đơn thuần, bạn hoàn toàn có thể làm theo những bước sau :
- Bước 1: Chọn toàn bộ trang tính hoặc miền dữ liệu bạn muốn bỏ công thức.
- Bước 2: Nhấn phím F5.
- Bước 3: Khi hộp thoại Go To được mở, bạn chọn Special (bên trái OK).
- Bước 4: Trong hộp thoại Go To Special, tích vào ô Formulas. Nhấn OK để hoàn thành. Sau khi nhấn OK, tất cả các ô có chứa hàm hoặc công thức sẽ được bôi đen. Bạn tiếp tục thực hiện theo các bước sau:
- Bước 5: Sao chép tất cả các ô được chọn bằng tổ hợp phím Ctrl + C.
- Bước 6: Mở tab Home, trong nhóm công cụ Clipboard, nhấn vào Paste.
- Bước 7: Chọn Paste Value.
Tất cả những ô chứa công thức giờ sẽ chỉ chứa giá trị số, những công thức đã được vô hiệu, đồng thời làm giảm dung tích file Excel của bạn.
➤ Bạn nên tham khảo thêm các kỹ năng văn phòng phù hợp với công việc của mình
Giảm dung lượng file Excel bằng cách nén ảnh có trong file
Nếu file của bạn có chèn nhiều ảnh, bạn cần phải tối ưu hóa những ảnh đó để bảo vệ dung tích của file không quá lớn. Một yếu tố khi nén ảnh, mặc dầu là trước hay sau khi chèn vào file là ảnh sau khi nén sẽ mất đi một phần chất lượng. Vậy nên việc có nén ảnh hay không tùy thuộc vào lựa chọn của bạn.
Đối với nén ảnh trước khi chèn vào file, bạn có thể sử dụng các ứng dụng nén ảnh trực tuyến rất phổ biến trên Internet hoặc dùng các phần mềm chỉnh sửa ảnh chuyên biệt như Photoshop.
Nếu bạn muốn nén một ảnh đã được chèn vào file, bạn hoàn toàn có thể thực thi theo những bước sau :
- Bước 1: Chọn ảnh trong file mà bạn muốn nén.
- Bước 2: Mở tab Picture Tools Format. Nếu bạn không thấy tab này có nghĩa là bạn chưa chọn ảnh.
- Bước 3: Trong nhóm công cụ Adjust, bạn chọn Compress Picture.
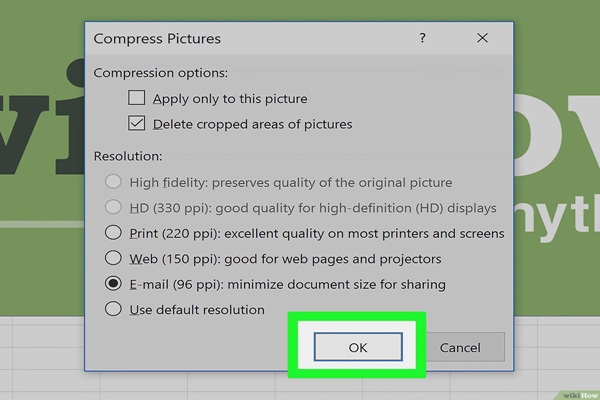 Compress Picture
Compress Picture
- Bước 4: Trong hộp thoại Compress Picture, bạn tích vào Apply only to this picture nếu bạn chỉ muốn nén một ảnh vừa chọn hoặc để trống nếu bạn muốn áp dụng nén cho toàn bộ ảnh trong file.
- Bước 5: Ở mục resolution, bạn chọn E-mail (96 ppi) để có mức độ nén cao nhất.
- Bước 6: Nhấn OK để hoàn thành việc nén ảnh. Sau đó lưu lại file.
Trên đây là 4 cách giảm dung tích file Excel mà News. timviec muốn dành riêng cho bạn, hãy làm thử ngay và chờ xem tác dụng nhé !
►► Đọc thêm: Cách chèn ảnh vào MS Excel cực dễ, nhanh gọn, lưu ngay để áp dụng!
Source: kubet
Category: Tải Phầm Mềm























 Cách 3 : Kiểm tra bằng điện thoại cảm ứng mưu trí .
Cách 3 : Kiểm tra bằng điện thoại cảm ứng mưu trí . – Bước 4 : Click đúp ở dòng “ Internet Protocol Version 4 ( TCP / IPv4 ) ” .
– Bước 4 : Click đúp ở dòng “ Internet Protocol Version 4 ( TCP / IPv4 ) ” .