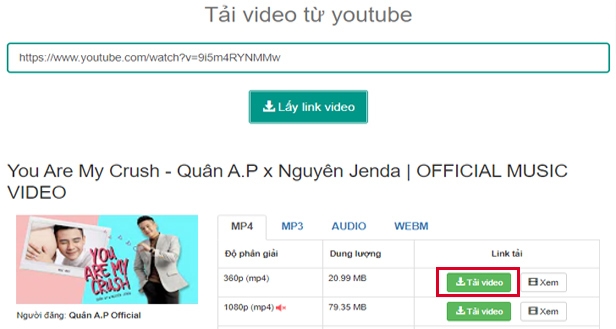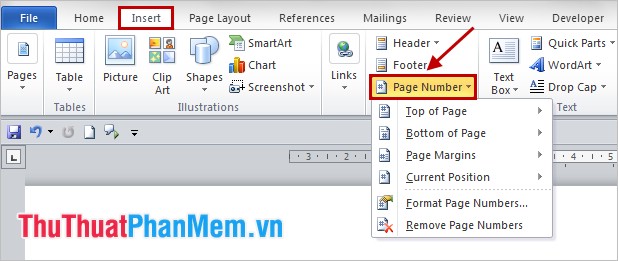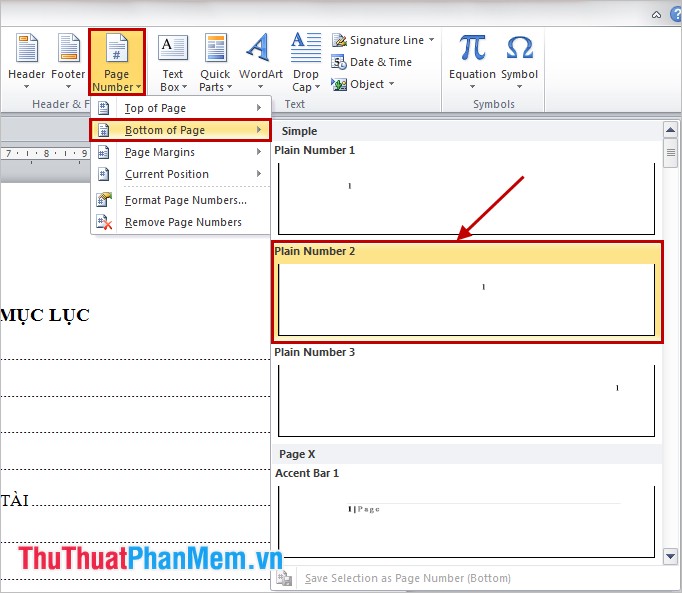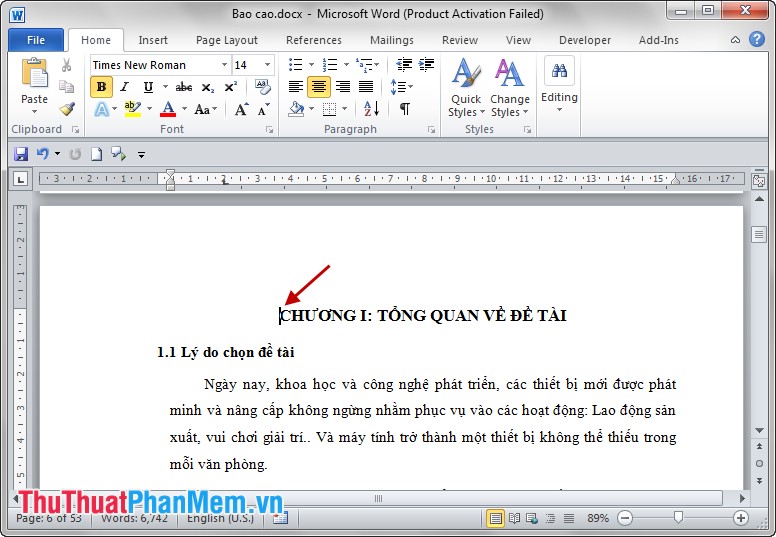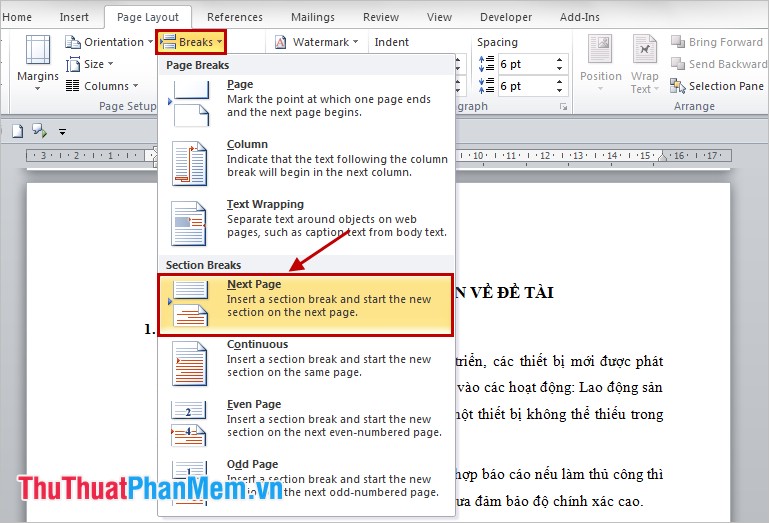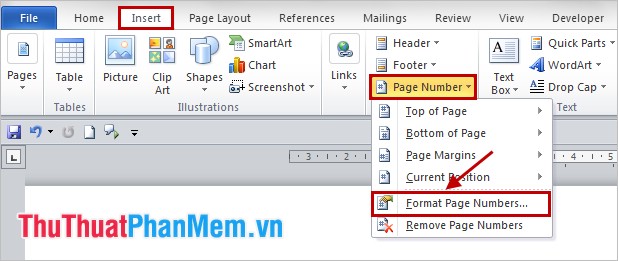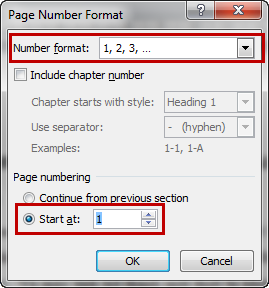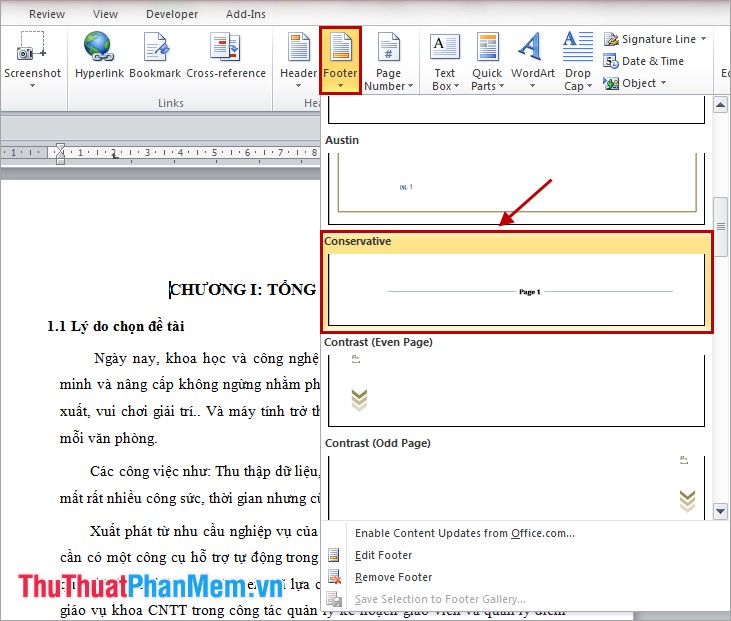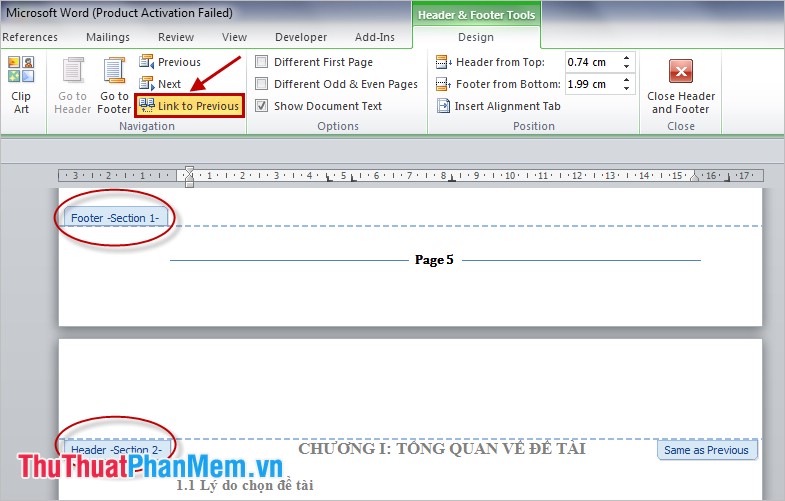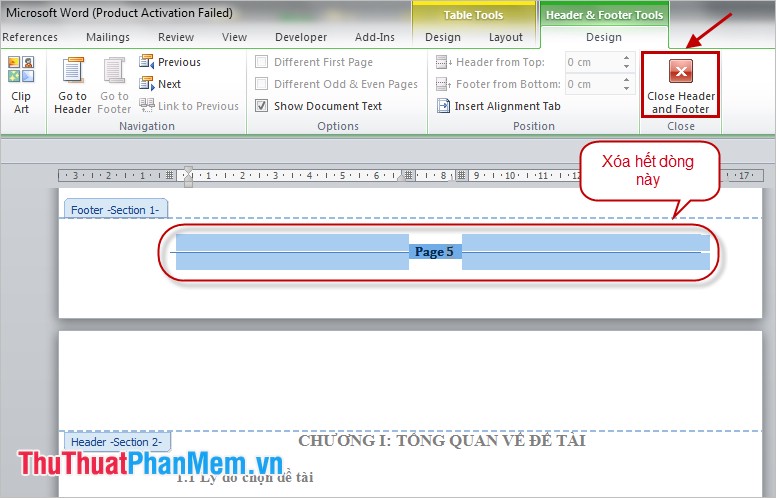6
253.631 lượt xem
Bạn đang xem một bài nhạc hay và muốn tải về máy tính, điện thoại để nghe nhiều hơn nhưng lại không biết làm thế nào? Bài viết dưới đây của META.vn sẽ hướng dẫn bạn cách lưu video trên Youtube về điện thoại, máy tính nhanh và đơn giản nhất. Hãy tham khảo nhé!
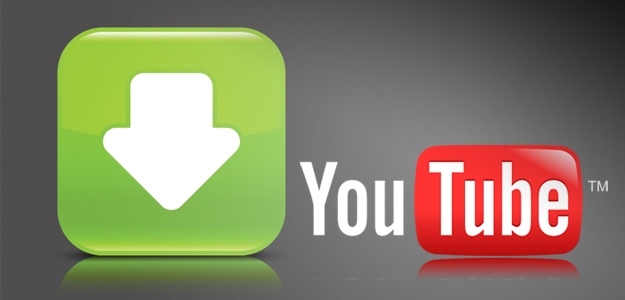
Cách lưu video trên Youtube về điện thoại
Lưu video về điện thoại bằng website Y2mate.com
Vào Youtube -> Gõ tên video muốn tải -> Nhấn vào “chia sẻ” -> Nhấn sao chép liên kết -> truy cập website Y2mate.com -> dán link vào ô “tìm kiếm hoặc nhập link” -> chọn chất lượng video -> Download -> Download.
Cách làm cụ thể như sau:
Bước 1: Truy cập vào “Youtube”, chọn video muốn tải rồi nhấn chia sẻ.
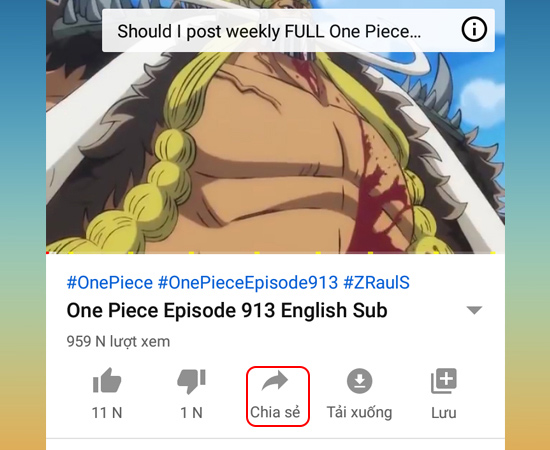
Bước 2: Nhấn chọn “sao chép liên kết”.
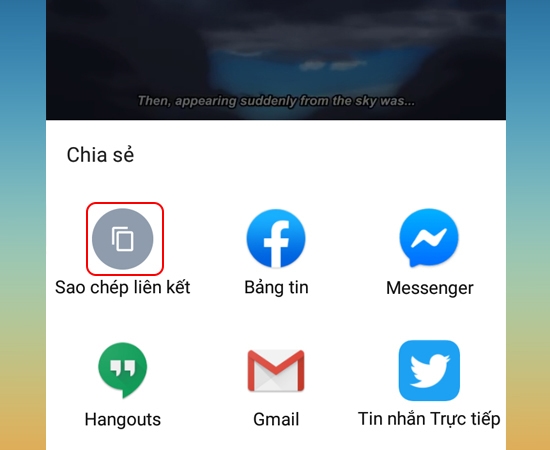
Bước 3: Truy cập website “Y2mate.com” và dán link video vừa sao chép vào ô “tìm kiếm hoặc nhập link”.
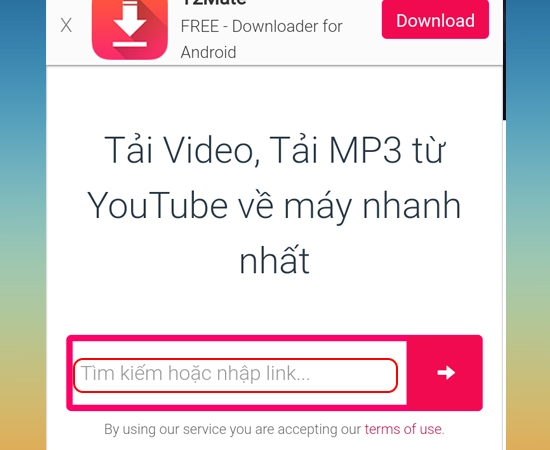
Bước 4: Chọn chất lượng video (thường là 360p (.mp4)), rồi nhấn “Download”.
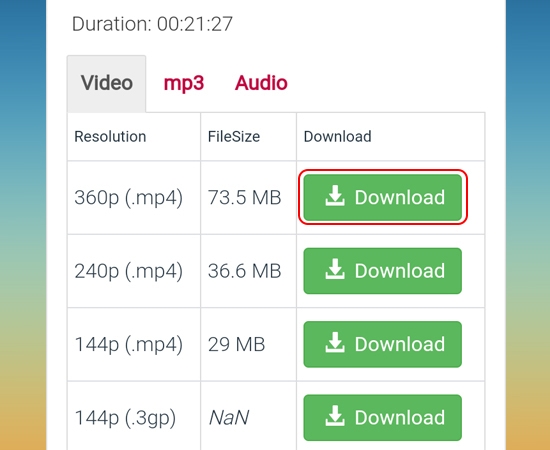
Bước 5: Cuối cùng bạn nhấn “Download” một lần nữa là xong.
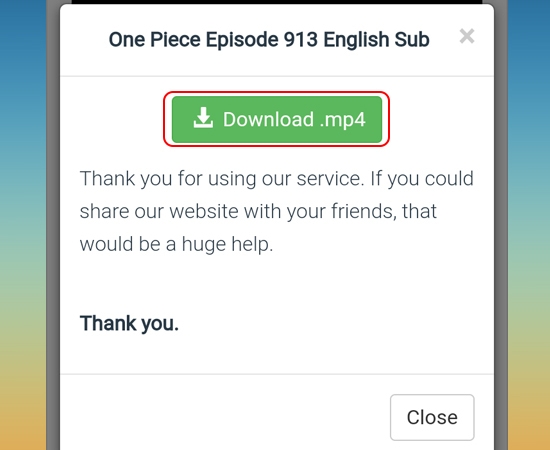
Ngoài cách trên, bạn hoàn toàn có thể vận dụng một số ít cách tải video khác mà chúng tôi san sẻ sau đây :
Cách lưu video trên Youtube về điện thoại iphone
Bước 1: Vào App Store tìm và tải ứng dụng “Jungle” về máy điện thoại.
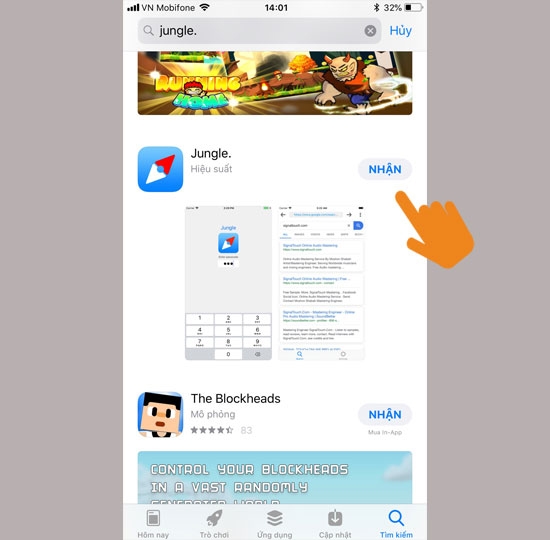
Bước 2: Sau khi tải xong thì nhấn vào ứng dụng “Jungle” -> gõ tên video muốn tải.
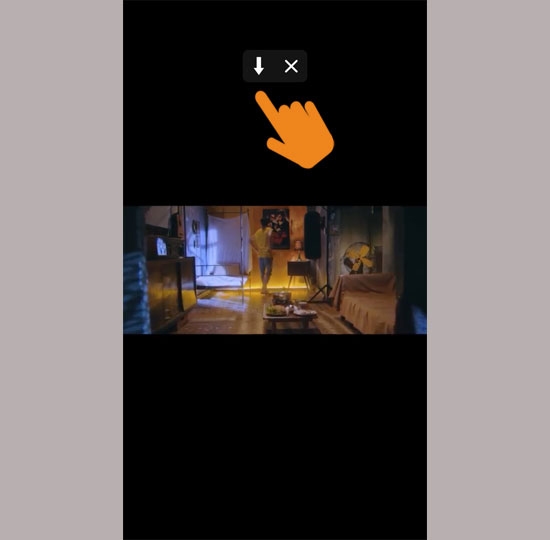
Bước 4: Video tải về sẽ được hiển thị trong phần “Home”.
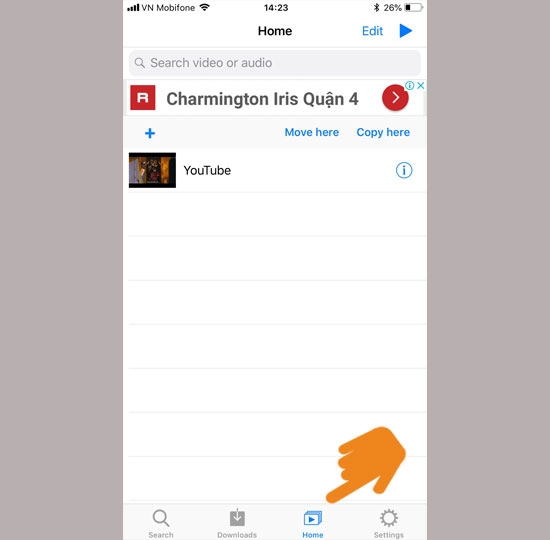
Cách tải video trên Youtube về điện thoại Android
Bước 1: Vào “Chrome” trên điện thoại Android -> nhấn tải “SnapTube” về máy.
Bước 3: Chọn chất lượng video muốn tải.
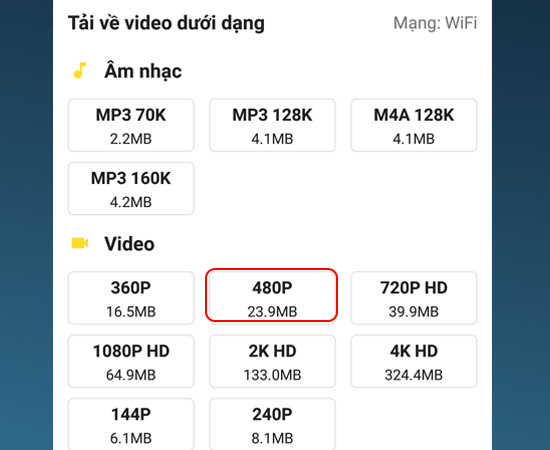
Bước 4: Chọn thay đổi đường dẫn đến vị trí trong thẻ nhớ -> nhấn “tải xuống”.
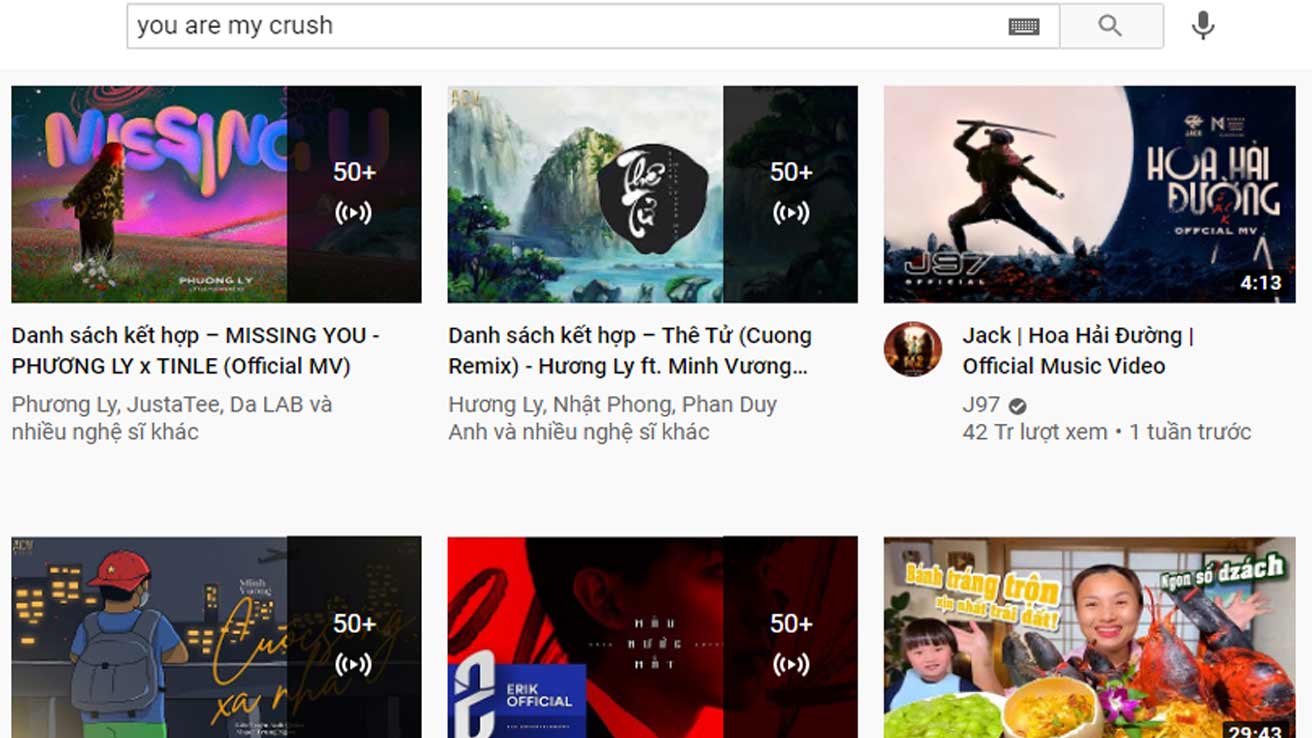
Bước 2: Truy cập vào website “Y2mate.com”.
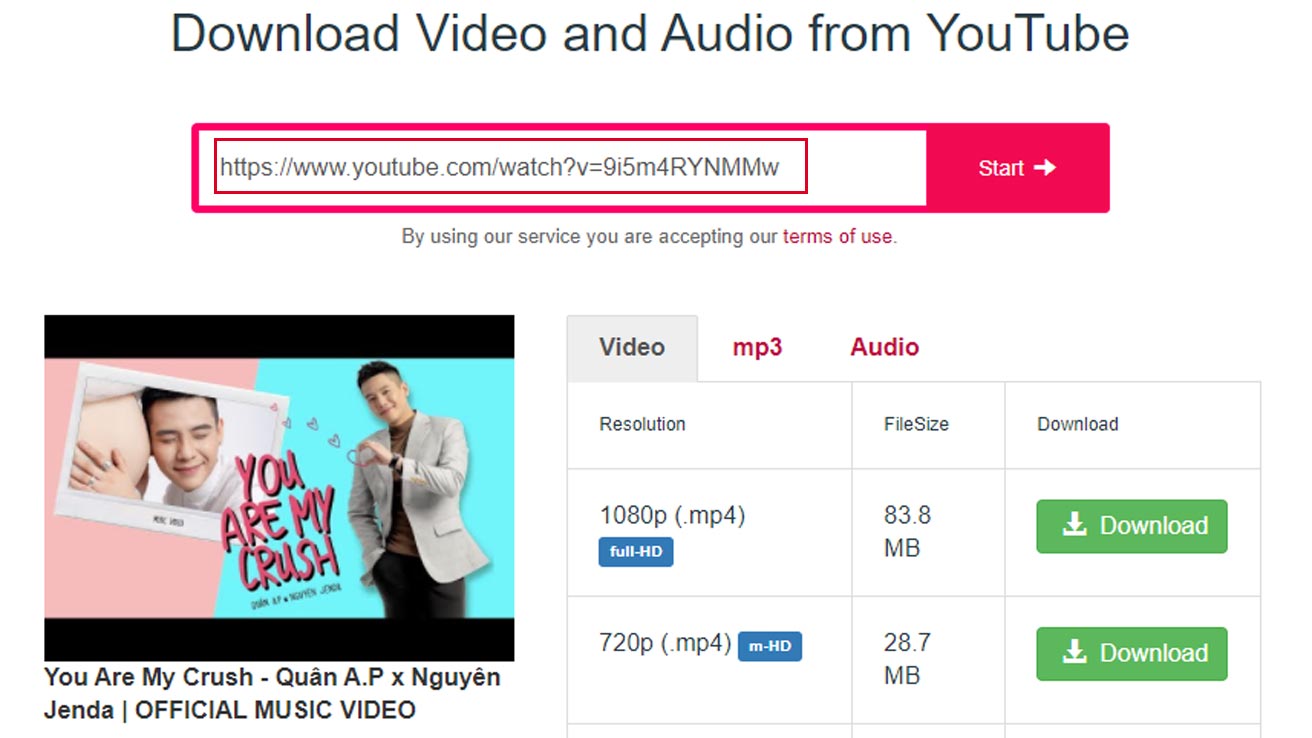
Bước 4: Nhấn vào “Download” ở dòng độ phân giải và định dạng bạn muốn.
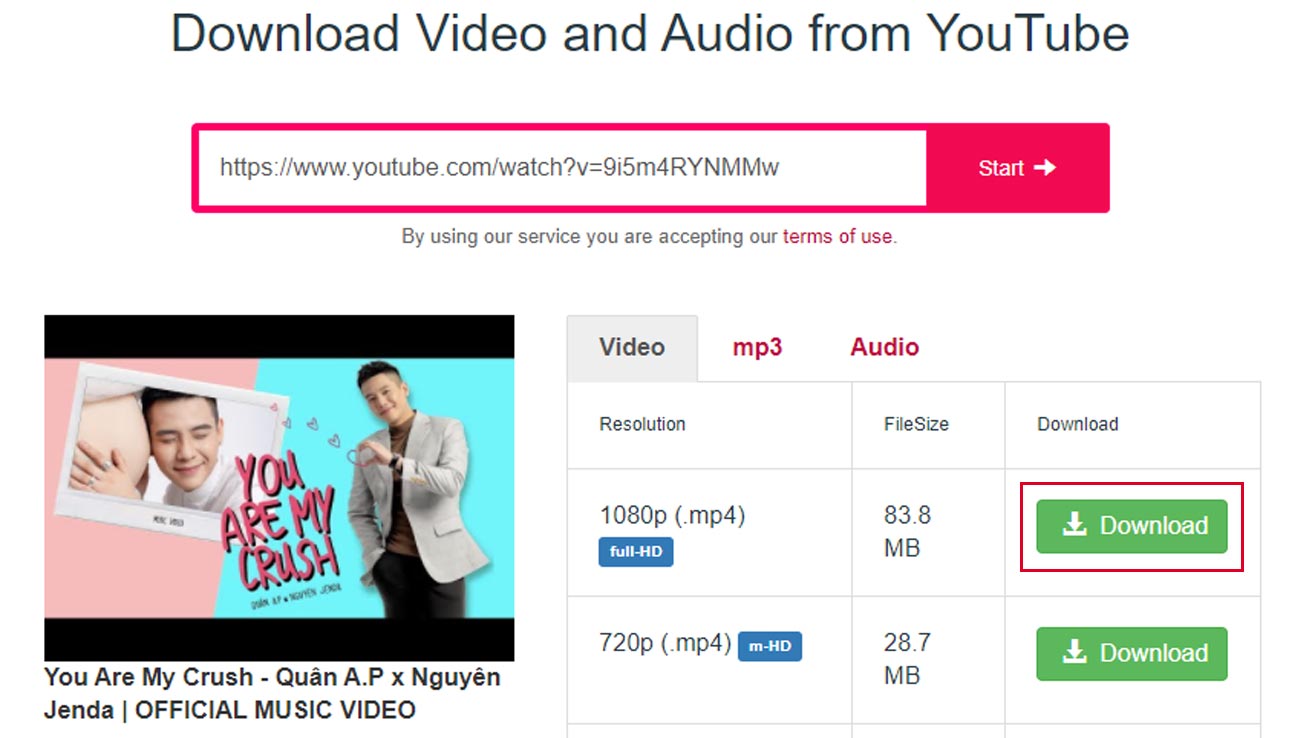
Bước 5: Nhấn “Download” và chờ tải về.
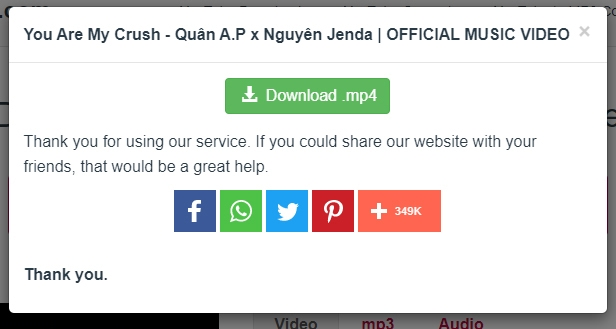
Sử dụng website Yout.com
Đây là website tải video được nhiều người tin yêu và nhìn nhận là website tải nhạc, video nhanh gọn và đơn thuần .
Cách thực thi như sau :
Bước 1: Vào video mà bạn muốn tải trên Youtube -> nhấn vào “thanh địa chỉ” -> xóa chữ “ube” -> nhấn “Enter”.
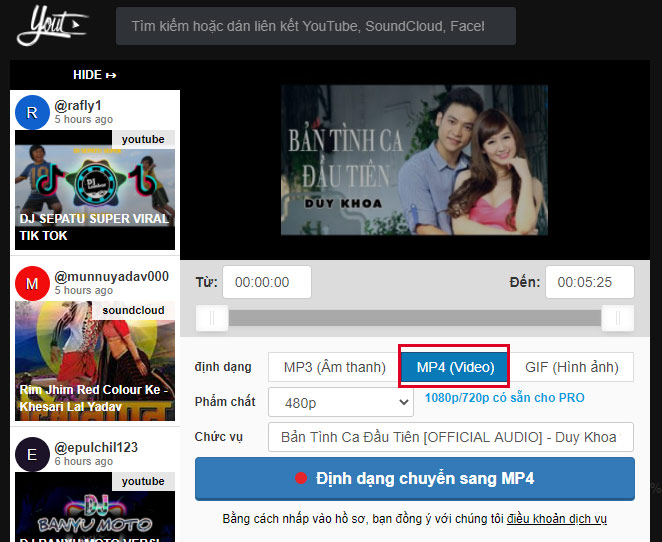
Bước 3: Nhấn vào định dạng “MP4 (Video)” -> rồi nhấp chuột vào ô “Định dạng chuyển sang MP4”.
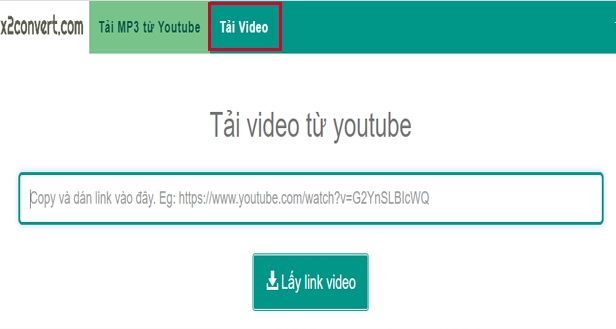
Bước 2: Dán link video muốn tải vào ô “Copy và dán link tại đây” -> nhấn “Lấy link video”.
Xem thêm: Tải Teracopy Pro mới nhất 2021-Hướng dẫn cài đặt Teracopy Pro chi tiết.