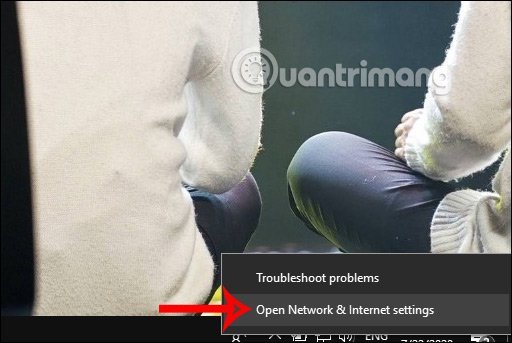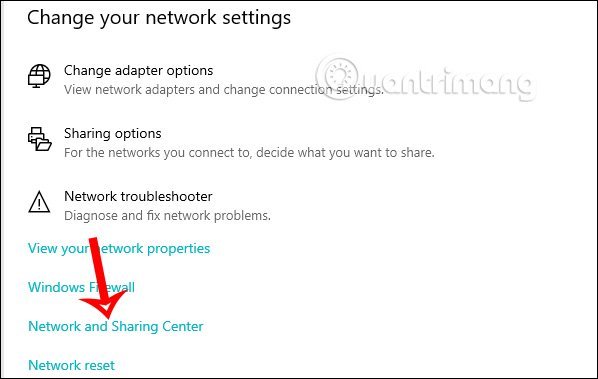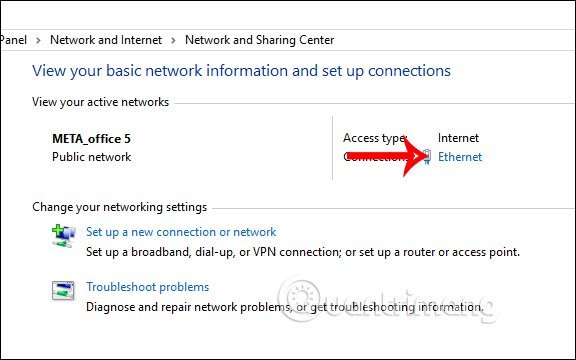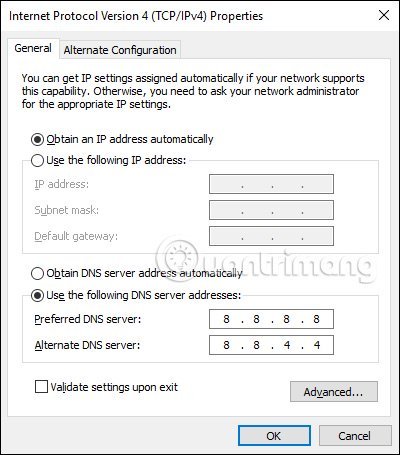Video hướng dẫn
Tạo hiệu ứng mở ô
Điều đầu tiên cần làm trước khi thiết kế bất kì game nào trong PowerPoint đó là đặt tên cho các vật thể có trong slide. Bởi vì nếu các bạn không đặt tên thì PowerPoint sẽ mặc định tạo các tên ngẫu nhiên ví dụ như TextBox 1, Rectangle 4,… Với những cái tên như vậy thì trong quá trình làm sẽ mất rất nhiều thời gian để tìm và gắn hiệu ứng cho đúng vật thể mong muốn và cũng rất dễ nhầm lẫn nữa. Để đặt tên, đầu tiên các bạn chọn vật thể cần đặt rồi ở thẻ Shape Format chọn Selection Pane.
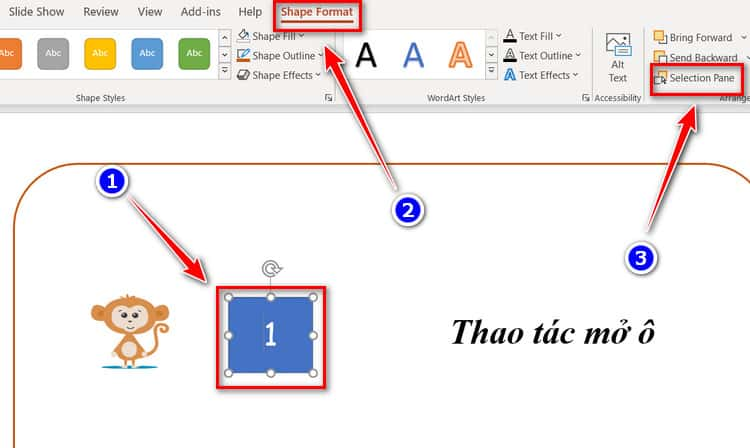
Lúc này bảng Selection sẽ hiện ra từ bên phải và tên của vật thể bạn vừa chọn sẽ sáng lên. Để đổi tên các bạn kích đúp chuột vào tên mặc định của vật thể, sau đó đặt tên theo ý muốn rồi ấn phím Enter trên bàn phím để lưu. Nếu muốn đối tên cho một vật thể khác thì các bạn chỉ cần chọn vật thể đó trên slide thì tên của vật thể đó ở bảng Selection sẽ sáng lên, sau đó đổi tên như mình vừa hướng dẫn phía trên là được.
Bạn đang đọc: Tạo Trò Chơi Lật Hình Tìm Cặp Trong PowerPoint 12
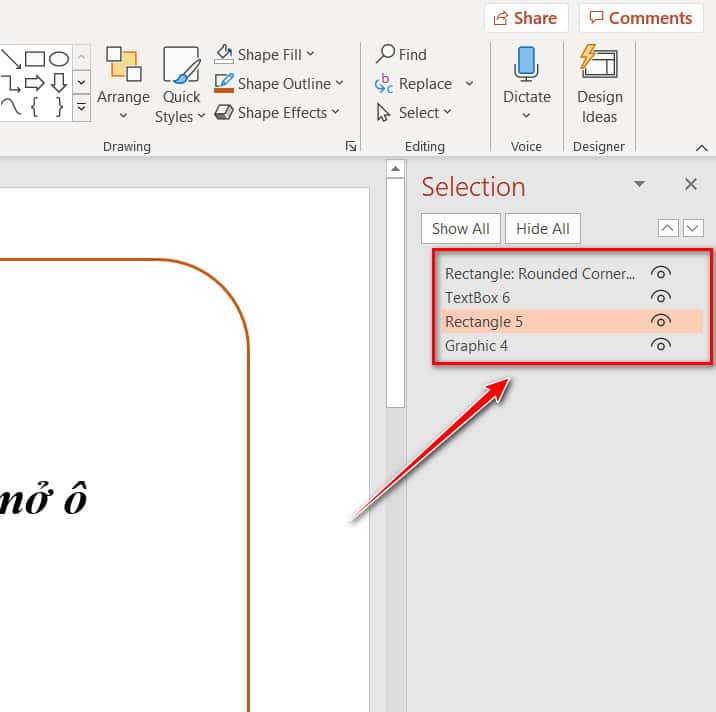
Sau khi đã đổi tên xong thì việc tiếp theo chúng ta cần làm là tạo hiệu ứng. Đối với hiệu ứng mở ô thì ô sẽ có hiệu ứng biến mất và hình sẽ có hiệu ứng xuất hiện. Để chọn hiệu ứng cho hình trước tiên các bạn chọn vào hình trên slide rồi ở thẻ Animations chọn Add Animation, ở mục Entrance chọn hiệu ứng Fade.
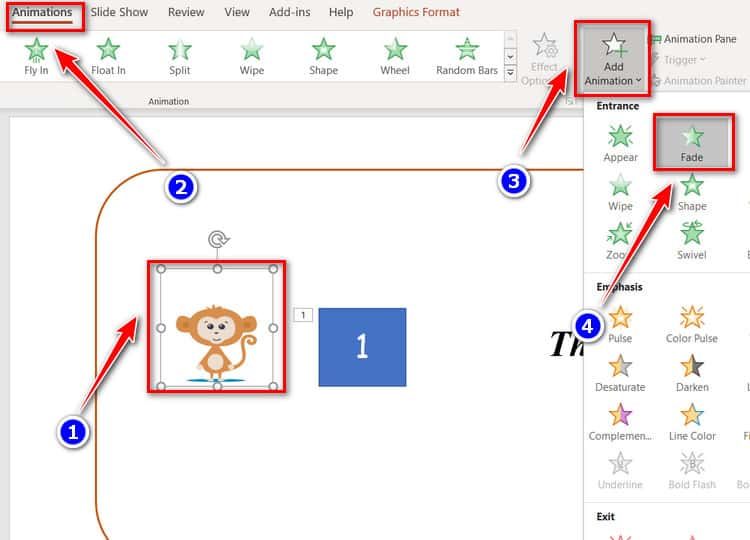
Đối với ô các bạn làm tương tự, tuy nhiên các bạn sẽ chọn hiệu ứng Fade ở mục Exit thay vì Entrance như phía trên. Các bạn lưu ý nên chọn hiệu ứng biến mất và xuất hiện của cả hai vật thể sao cho giống nhau và đơn giản để tạo ra kết quả tốt hơn khi trình chiếu.

Để có thể theo dõi và kiểm soát các hiệu ứng đã được chèn vào một cách tốt hơn, ở thẻ Animations các bạn hãy ấn vào nút Animation Pane. Lúc này từ bên phải sẽ xuất hiện một bảng điều khiển nhỏ. Tại đây sẽ hiển thị tất cả các hiệu ứng hiện đang có trong slide đó.

Như mặc định, khi ta chèn hai hiệu ứng thì hai hiệu ứng đó sẽ chạy tuần tự nhau, nghĩa là hiệu ứng đầu chạy xong thì hiệu ứng thứ hai mới bắt đầu chạy. Tuy nhiên, với trò chơi của chúng ta thì hai hiệu ứng phải chạy song song với nhau, nghĩa là khi ô biến mất thì hình phải xuất hiện ngay. Với thao tác mở ô, hai hiệu ứng này sẽ chạy khi ta ấn vào ô, vậy nên bước tiếp theo cần làm là tạo trigger cho ô đó. Đầu tiên các bạn chọn hiệu ứng biến mất của ô 1 tại bảng Animation Pane bên phải, ở thẻ Animations chọn Trigger → On Click of rồi chọn tên của ô, ở đây mình đặt là “ô 1”.
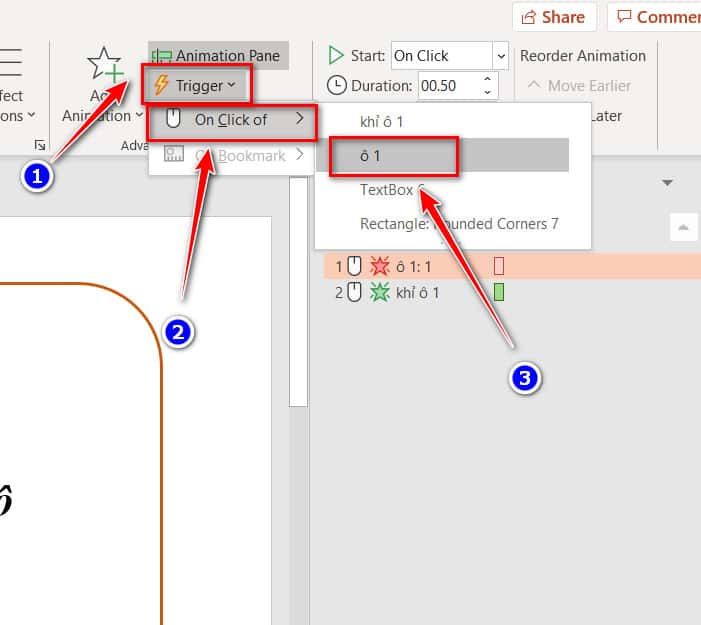
Lúc này thì trigger đã được tạo xong tuy nhiên hai hiệu ứng vẫn chưa có link với nhau. Tiếp theo những bạn cần phải kéo hiệu ứng Open của hình xuống bên dưới phần trigger vừa tạo. Để làm điều này những bạn chỉ cần ấn chuột vào hiệu ứng của hình phía trên, giữ chuột rồi vận động và di chuyển xuống dưới phần trigger, sau đó thả chuột ra là xong .
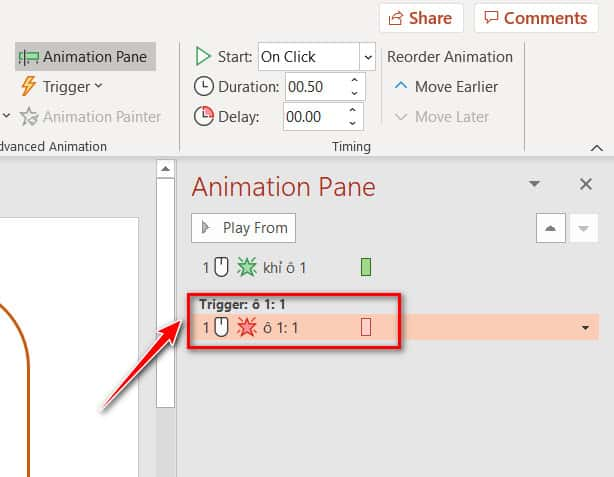
Sau khi hai hiệu ứng đã cùng nằm trong trigger, các bạn nhìn phía bên trái sẽ thấy biểu tượng con chuột và số thứ tự 1, 2. Điều này nghĩa là khi ấn chuột vào ô thì ô sẽ biến mất và ấn chuột lần nữa thì hình mới xuất hiện. Tuy nhiên mong muốn của chúng ta là hai hiệu ứng trên chạy cùng lúc với 1 lần ấn chuột. Để thiết lập, các bạn chọn hiệu ứng xuất hiện của hình, tức là hiệu ứng số 2 bên dưới. Ở mục Start chọn With Previous thay vì On Click như mặc định.

Tạo hiệu ứng đóng ô
Đối với hiệu ứng đóng ô, những bạn làm gần như là tựa như với hiệu ứng mở ô. Chỉ độc lạ duy nhất ở 1 chỗ là khi đóng ô, hình sẽ có hiệu ứng biến mất và ô sẽ có hiệu ứng Open. Vậy nên khi tạo trigger những bạn quan tâm phải tạo trigger cho hình thay vì ô như bên trên nhé. Chúc những bạn thực hành thực tế tốt .

Source: kubet
Category: Tải Phầm Mềm