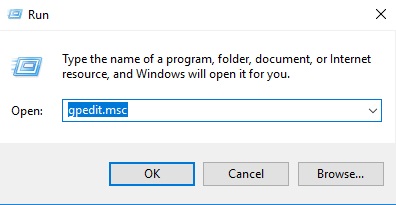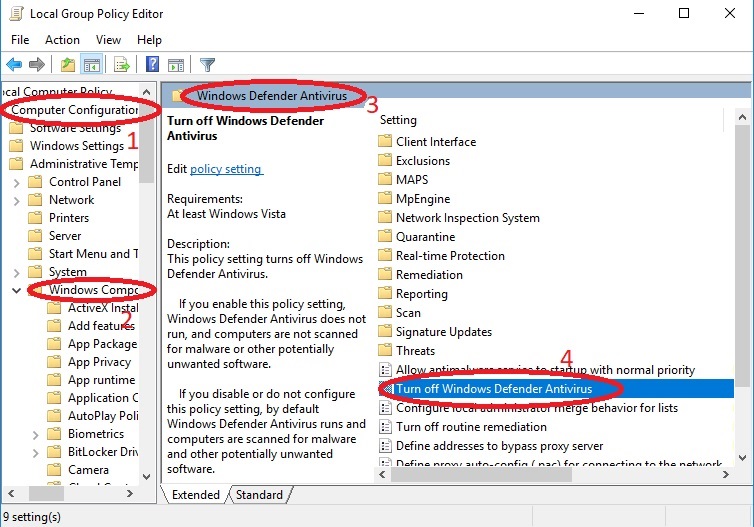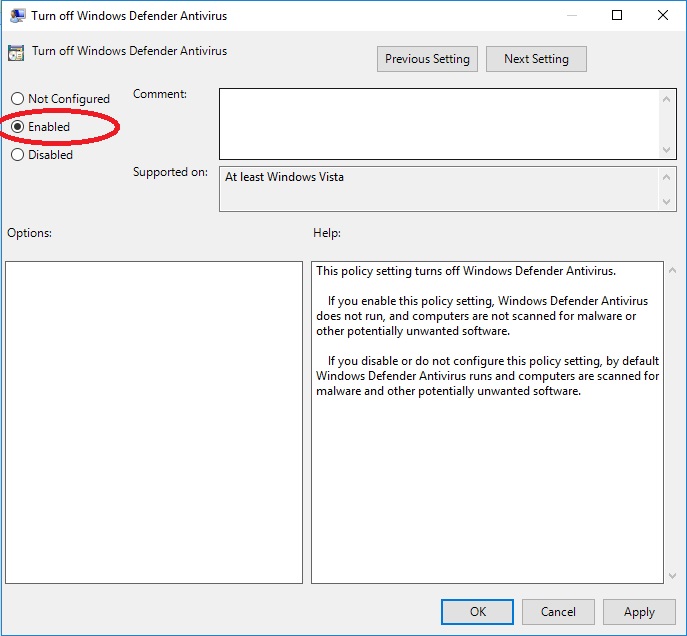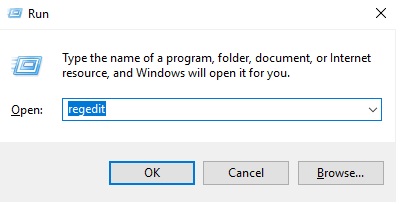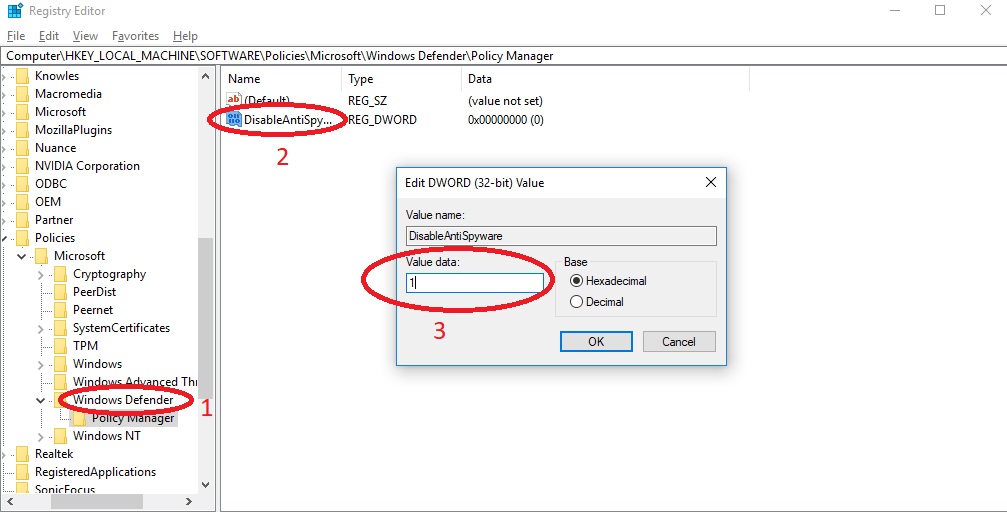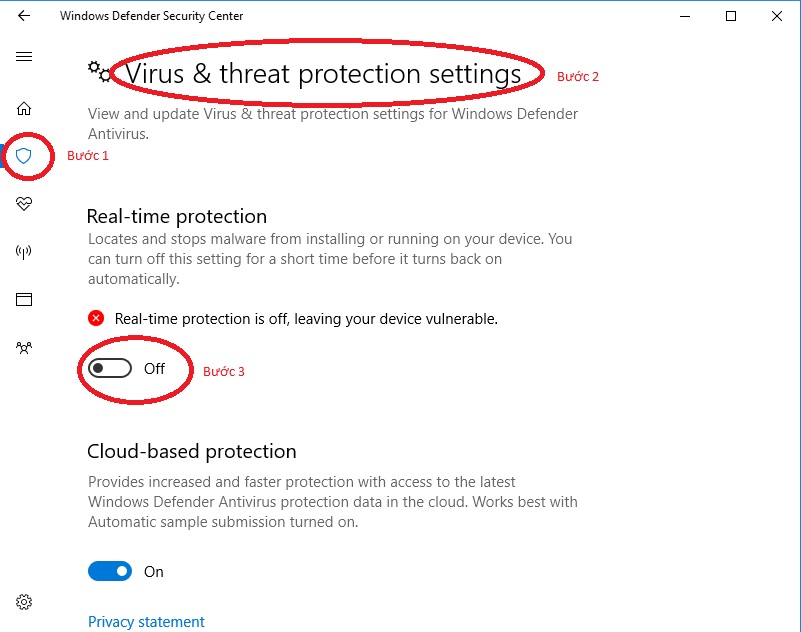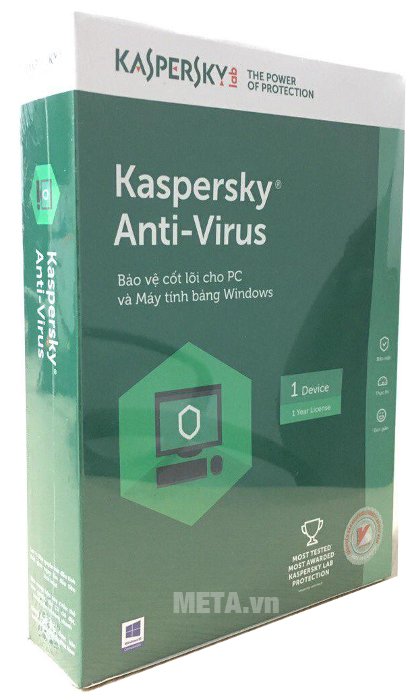FPTShop – vào ngày 17/07/2015
8 Bình luận
Chụp ảnh màn hình là một tính năng cơ bản trên Windows 10 và rất có ích để lưu giữ lại những khoảnh khắc mê hoặc trong quy trình sử dụng laptop. Cách thực thi rất đơn thuần, hoàn toàn có thể chỉ bằng chuột hoặc bàn phím mà không cần phải thao tác quá nhiều. Dưới đây là 1 số ít cách mà bạn hoàn toàn có thể tìm hiểu thêm .
1. Cách chụp màn hình laptop Win 10 bằng phím Print Screen
Đây chắc hẳn là cách quen thuộc với bất kể ai trong tất cả chúng ta khi dùng laptop. Phím Print Screen hay còn được viết tắt là Prt SC, khi nhấn phím này thì hàng loạt nội dung hiển thị trên màn hình sẽ được lưu vào clipboard ( bộ nhớ đệm ), để xem thì bạn hoàn toàn có thể dán nó ra bất kỳ chỗ nào được cho phép nhập nội dung ( chat trực tuyến, word, paint, … )
Cách dán nội dung thì bạn có thể dùng những cách sau:
Bạn đang đọc: 5 cách chụp màn hình laptop Win 10
- Nhấn tổ hợp phím Ctrl + V trên bàn phím.
- Nhấn chuột phải vào một khoảng trống bất kì trong ứng dụng nhập nội dung, chọn paste (dán).
Tham khảo : Cách phát WiFi từ laptop Windows 10
2. Sử dụng tổ hợp phím Windows + Print Screen
Gần tựa như như cách 1 nhưng lần này ảnh màn hình sẽ được lưu thành một file riêng trong thư mục Screenshot theo đường dẫn Library > Picture > Screenshot .
3. Sử dụng Snipping Tool
Đây là một tiện ích tương hỗ chụp ảnh màn hình do chính Microsoft tăng trưởng và tích hợp sẵn từ Windows Vista trở lên. Nó hoàn toàn có thể ghi lại bất kỳ nội dung nào Open trên màn hình, từ một hành lang cửa số đang mở, các khu vực hình chữ nhật, hàng loạt màn hình hoặc to nhỏ tuỳ bạn muốn .Để sử dụng bạn hãy nhấn tổng hợp phím Windows + S > nhập Snipping Tool vào thanh tìm kiếm > nhấn Enter để mở. Dưới đây là ý nghĩa của các hình tượng trong Snipping Tool :
- Nút New để chụp màn hình.
- Nút Mode để tuỳ chỉnh cách mà bạn sẽ chụp ảnh màn hình (tự do, full màn hình, hình chữ nhật, cửa sổ).
- Nút Delay để hoãn thời gian chụp màn hình, tối đa là 5 giây.
- Nút Cancelđể hủy tác vụ hiện tại.
- Nút Options để chỉnh các cài đặt trong Snipping Tool.
Xem thêm : Cách đổi khác hình nền máy tính Win 10 đơn thuần
4. Sử dụng Game Bar
Tính năng này là một phần của Game DVR được cung ứng bởi ứng dụng Xbox trên Windows 10. Sơ qua thì Game Bar hoàn toàn có thể ghi lại video của game show và xuất ra file để xem lại, chụp ảnh màn hình, tương hỗ tải video lên Youtube hoặc bất kể website san sẻ video nào, kiểm soát và điều chỉnh âm lượng, trò chuyện trên XBox Live, giám sát hiệu suất mạng lưới hệ thống và phát nhạc từ Spotify, …Quay lại với chủ đề chính, để chụp ảnh màn hình bằng Game Bar bạn hãy làm theo thao tác sau đây :
- Nhấn tổ hợp phím Windows + G.
- Một bảng Broadcast & capture hiện ra.
- Nhấn vào nút hình camera đầu tiên để chụp ảnh màn hình.
Ảnh chụp màn hình bởi Game Bar sẽ được lưu tại đường dẫn
5. Snip & Sketch
Giống như Snipping Tool, đây cũng là một tiện ích chụp ảnh màn hình được Microsoft phát triển và tích hợp sẵn trong Windows 10 từ phiên bản 1607 trở lên. Tuy nhiên nếu bạn tìm không thấy thì có thể tải nó về từ Microsoft Store TẠI ĐÂY.
Tại đây có đầy đủ các công cụ cơ bản để bạn chỉnh sửa hình ảnh như Touch Writing (Chạm Viết), Ballpoint pen (Bút bi), Pencil (Bút chì), Highlighter (Đánh dấu), Ruler/Protractor (Thước kẻ/Thước đo) và Crop tool (Cắt xén ảnh).
Khi xong bạn hãy nhấn nút Save bên góc trái ứng dụng để lưu ảnh hoặc nhấn Ctrl + S.
Chỉ đơn thuần vậy thôi, không cần tới bất kỳ một ứng dụng bên thứ ba nào nhưng bạn có vô số cách chụp màn hình laptop Windows 10. Nếu thấy hữu dụng hãy san sẻ lên mạng xã hội và đừng quên theo dõi FPT Shop để update các tin tức THỦ THUẬT – MẸO VẶT mê hoặc nhất nhé .Xem thêm các thủ pháp khác :
Bằng phím Print Screen
Phím Print Screen hay còn được viết tắt là Prt SC, khi nhấn phím này thì toàn bộ nội dung hiển thị trên màn hình sẽ được lưu vào clipboard (bộ nhớ đệm). Nhấn tổ hợp phím Ctrl + V trên bàn phím để lưu lại hình

Windows + Print Screen
Lần này ảnh màn hình sẽ được lưu thành một file riêng trong thư mục Screenshot theo đường dẫn Library > Picture > Screenshot.
.jpg)
Snipping Tool
Nhấn tổng hợp phím Windows + S > nhập Snipping Tool vào thanh tìm kiếm > nhấn Enter để mở

Game Bar
- Nhấn tổ hợp phím Windows + G.
- Một bảng Broadcast & capture hiện ra.
- Nhấn vào nút hình camera đầu tiên để chụp ảnh màn hình.

Snip & Sketch
Giống như Snipping Tool, đây cũng là một tiện ích chụp ảnh màn hình được Microsoft phát triển và tích hợp sẵn trong Windows 10 từ phiên bản 1607 trở lên. Tuy nhiên nếu bạn tìm không thấy thì có thể tải nó về từ Microsoft Store TẠI ĐÂY.

Source: kubet
Category: Tải Phầm Mềm