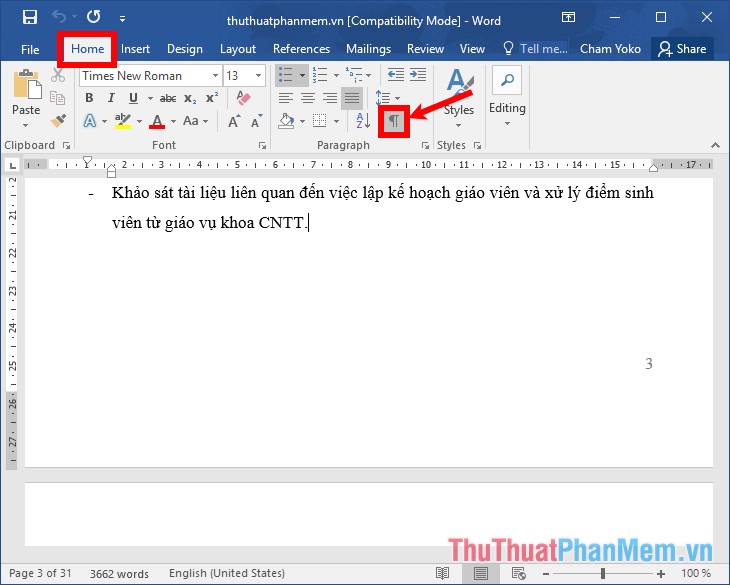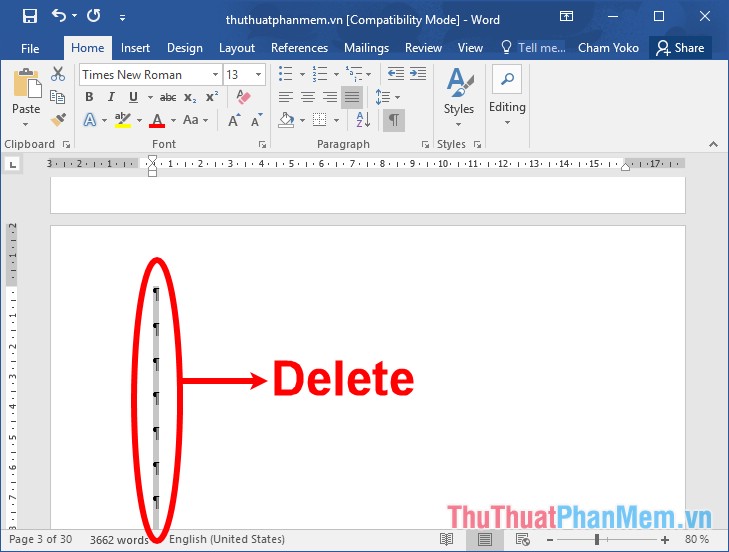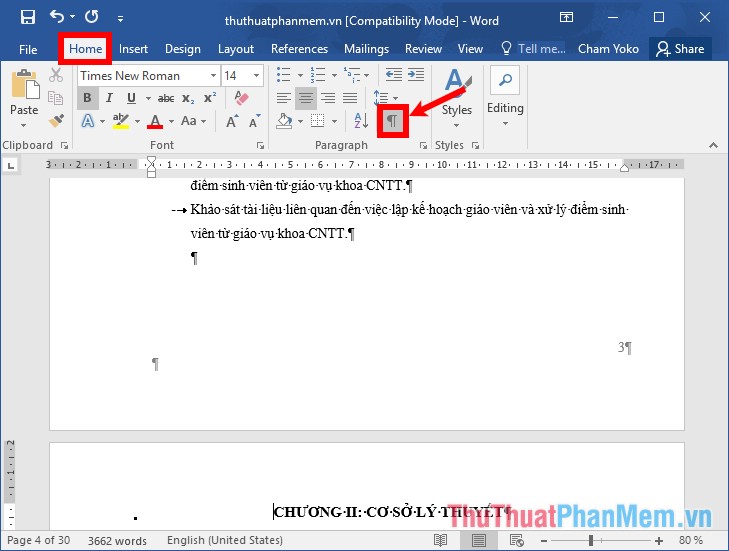Khi chúng ta thực hiện các thao tác trong word, có rất nhiều lỗi không đáng có xảy ra nhiều khi chúng ta nhỡ tay làm văn bản xuất hiện nhiều trang trắng ở đầu, ở giữa hay ở cuối văn bản. Điều đó khiến cho văn bản của chúng ta trở nên rời rạc và trình bày thiếu chuyên nghiệp. Cụ thể là trong lúc soạn thảo văn bản thì việc nhấn enter xuống dòng nhiều lần khiến cho văn bản có nhiều khoảng trống. Và khi in đoạn văn bản trên ra giấy sẽ thấy bố cục không được đẹp mắt và các đoạn văn bản bị cách xa nhau nhiều. Có nhiều nguyên nhân và cách khắc phục.
Hướng dẫn cách xóa một trang trắng trong word
Vậy làm như thế nào để xóa trang trắng trên Word cực đơn giản và dễ dàng mà không mất quá nhiều thời gian. Bạn hãy vận dụng các mẹo sau đây để thao tác trên word trở nên nhanh gọn và hiệu quả nhé:
Trường hợp 1: Đối với trang trắng xuất hiện đầu tiên của văn bản.
Trong trường hợp này, khi nội dung văn bản khởi đầu từ trang thứ 2 trở đi thì ta có cách làm sau :
Bước 1: Đặt con trỏ chuột tại vị trí chữ đầu tiên của trang tiếp theo (sau trang trắng).
Bước 2 : Bạn chọn tổng hợp phím “ Ctrl + Shift + trang chủ ”
Bước 3 : Nhấn phím “ Backspace ” của bàn phím ( keyboard ) .
Bạn có thấy không trang trắng đã biến mất .
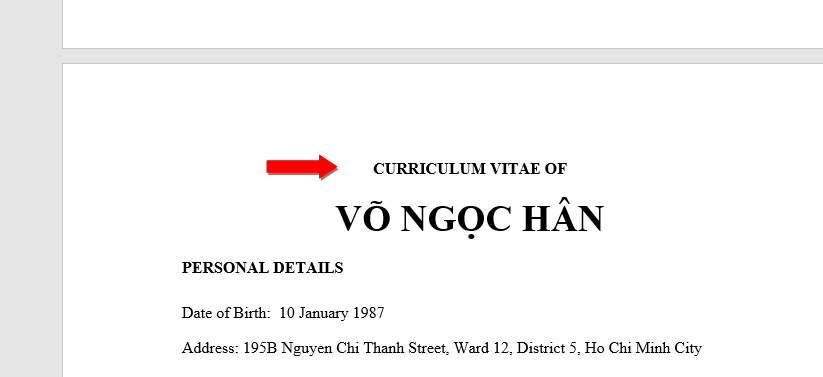
Trường hợp xóa trang trắng ở tiên phong của văn bản .
Trường hợp 2: Đối với trang trắng xuất hiện ở giữa văn bản.
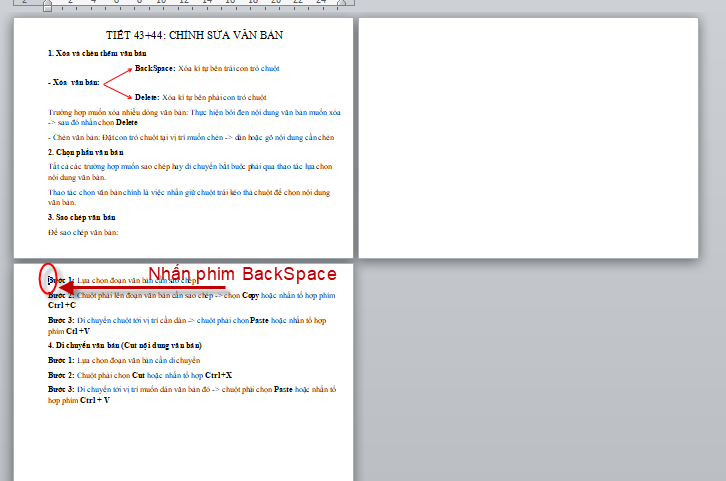
Trường hợp xóa 1 trang trắng ở giữa văn bản .
Đối với 1 trang trắng Open ở giữa văn bản thì vô cùng đơn thuần :
- Bước 1 : Bạn chỉ cần đặt con trỏ chuột tại vị trí tiên phong của trang ở sau trang trắng .
- Bước 2 : Nhấn phím “ Backspace ” trên bàn phím ( keyboard ) .
Nếu như bạn muốn xóa nhiều trang trắng Open ở giữa văn bản thì bạn hoàn toàn có thể lặp lại thao tác trên hoặc hoàn toàn có thể giữ phím “ Shift ” từ trang đầu đến hết trang cuối mà bạn muốn xóa, sau đó ấn phím “ Delete ” trên bàn phím để hoàn thành xong thao tác. Các trang trắng cũng đã biến mất rồi đúng không ?
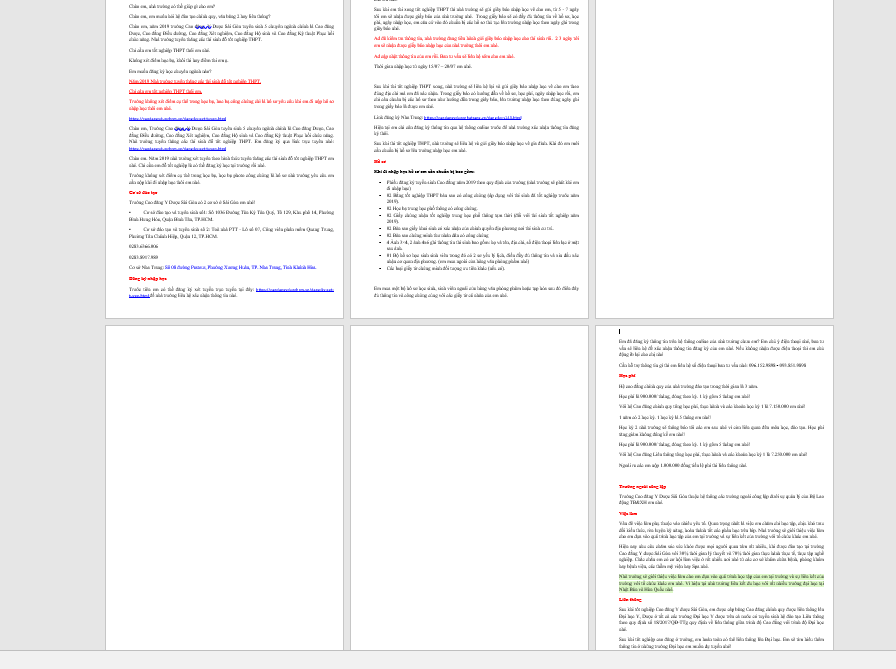
Trường hợp xóa nhiều trang trắng ở giữa văn bản .
Trường hợp 3: Đối với trang trắng xuất hiện cuối cùng của văn bản.
Nhìn văn bản lúc này thiếu chuyên nghiệp quá. Vậy làm thế nào để cắt cái đuôi trắng đi vậy ?
Bước 1 : Bạn đặt con trỏ chuột tại vị trí chữ sau cuối của văn bản ( trước trang trắng )
Bước 2: Chọn tổ hợp phím “Ctrl + Shift + End”
Bước 3 : Nhấn phím “ Delete ” trên bàn phím ( keyboard ) .
Vậy là trang trắng đã không còn nữa, văn bản thật chuyên nghiệp đúng không ?
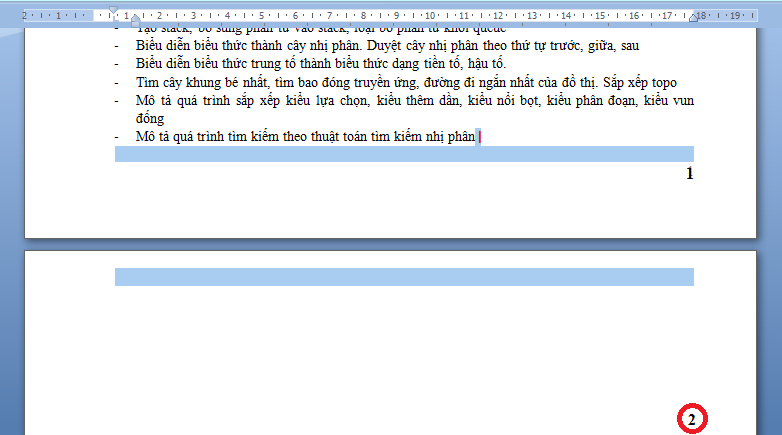
Trường hợp xóa trang trắng ở cuối văn bản .
Mách bạn một cách nhanh hơn nữa nhé, bạn hoàn toàn có thể để con trỏ ở cuối trang trước trang trắng, ấn phím “ Shift ” và kéo con trỏ chuột sang trang trắng, liên tục ấn phím “ Delete ” trên bàn phím và tận hưởng thành quả thôi .
Lưu ý rằng, việc xóa trang word cần được triển khai đúng mực bởi nếu không cẩn trọng, bạn hoàn toàn có thể xóa nhầm phải phần văn bản ở cuối trang trước đó. Xóa page word bị trắng thường là một thủ pháp tiếp tục được sử dụng để vô hiệu các phần thừa trong văn bản, do đó dù xóa trang word 2003, 2007 hay các phiên bản cao hơn như word 2010 và word 2013 cũng đều tựa như và chỉ có duy nhất thao tác trên là đơn thuần nhất để xóa bỏ phần nội dụng thừa .
Trên đây cũng là các cách xóa trang trắng trong word năm nay 2010 2017 cực nhanh và vô cùng đơn thuần. Chắc chắn là khi thao tác với word tất cả chúng ta liên tục gặp phải các trường hợp trên. Vậy hãy thực thi theo các cách mà admin đã hướng dẫn nhé. Chúc các bạn thành công xuất sắc !
5/5 – ( 2 bầu chọn )
Continue Reading
Source: kubet
Category: Tải Phầm Mềm
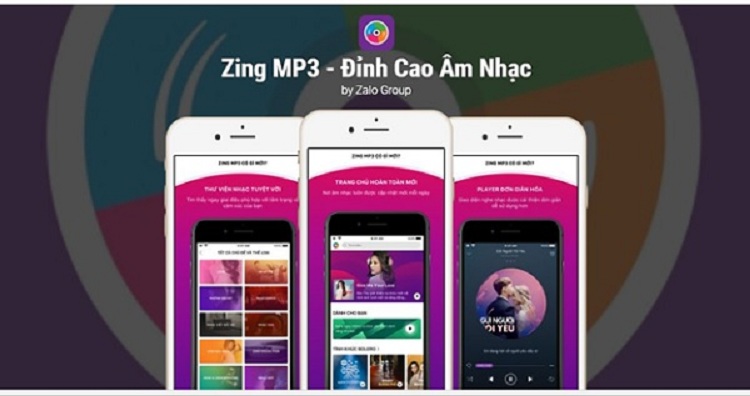 Là ứng dụng nghe nhạc hay và không tính tiền, với rất nhiều tính năng điển hình nổi bật mang lại thưởng thức âm nhạc trên di động tuyệt vời nhất cho bạn. Kho nhạc trực tuyến được update liên tục với những bản nhạc hot nhất trên thị trường âm nhạc trong và ngoài nước. Phân loại những dòng nhạc, chủ đề, ca sĩ … rõ ràng và dễ tìm kiếm .
Là ứng dụng nghe nhạc hay và không tính tiền, với rất nhiều tính năng điển hình nổi bật mang lại thưởng thức âm nhạc trên di động tuyệt vời nhất cho bạn. Kho nhạc trực tuyến được update liên tục với những bản nhạc hot nhất trên thị trường âm nhạc trong và ngoài nước. Phân loại những dòng nhạc, chủ đề, ca sĩ … rõ ràng và dễ tìm kiếm . Ngoài dịch vụ không lấy phí thì Zing có những gói có phí hoàn toàn có thể tải những bài hát có bản quyền và sử dụng những tính năng hạn chế khác .
Ngoài dịch vụ không lấy phí thì Zing có những gói có phí hoàn toàn có thể tải những bài hát có bản quyền và sử dụng những tính năng hạn chế khác . Hàng triệu MV ca nhạc, bài hát thuộc những chủ đề nhạc khác nhau như pop, nhạc trẻ, ballad, nhạc quê nhà, hiphop … được Nhaccuatui cập nhập tiếp tục .
Hàng triệu MV ca nhạc, bài hát thuộc những chủ đề nhạc khác nhau như pop, nhạc trẻ, ballad, nhạc quê nhà, hiphop … được Nhaccuatui cập nhập tiếp tục . Soundcloud cung ứng những bản nhạc xu thế, theo dõi những ca sĩ yêu quý, mày mò những tin tức mới nhất về âm nhạc, nghệ sĩ. Cho dù bất kể đâu, bạn cũng hoàn toàn có thể nghe nhạc trực tuyến hoặc offline. Các dòng nhạc trên Soundcloud : hiphop, rock, nhạc trẻ, jazz, house, thể thao … rất nhiều chủ đề cần bạn tò mò .
Soundcloud cung ứng những bản nhạc xu thế, theo dõi những ca sĩ yêu quý, mày mò những tin tức mới nhất về âm nhạc, nghệ sĩ. Cho dù bất kể đâu, bạn cũng hoàn toàn có thể nghe nhạc trực tuyến hoặc offline. Các dòng nhạc trên Soundcloud : hiphop, rock, nhạc trẻ, jazz, house, thể thao … rất nhiều chủ đề cần bạn tò mò . Spotify là ứng dụng nghe nhạc không lấy phí tại Nước Ta. Truy cập 24/24 những bản nhạc và playlist yêu dấu nhất trên ứng dụng riêng điện thoại thông minh. Trình phát âm thánh dạng podcast mọi nơi .Các ưu điểm của app nghe nhạc hay Spotify :
Spotify là ứng dụng nghe nhạc không lấy phí tại Nước Ta. Truy cập 24/24 những bản nhạc và playlist yêu dấu nhất trên ứng dụng riêng điện thoại thông minh. Trình phát âm thánh dạng podcast mọi nơi .Các ưu điểm của app nghe nhạc hay Spotify :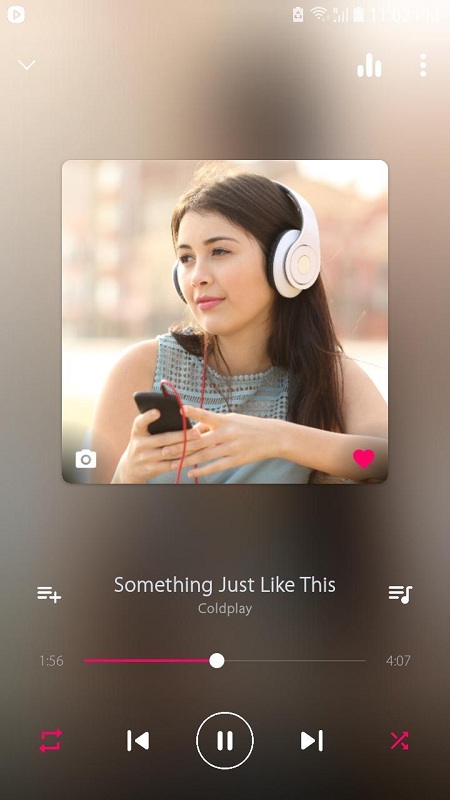 Trình phát nhạc music player thân thiện với hệ điều hành quản lý Android với đa tiện ích. Giao diện thích mắt, tân tiến, Music player là một trong những ứng dụng nghe nhạc hay nhất .
Trình phát nhạc music player thân thiện với hệ điều hành quản lý Android với đa tiện ích. Giao diện thích mắt, tân tiến, Music player là một trong những ứng dụng nghe nhạc hay nhất .
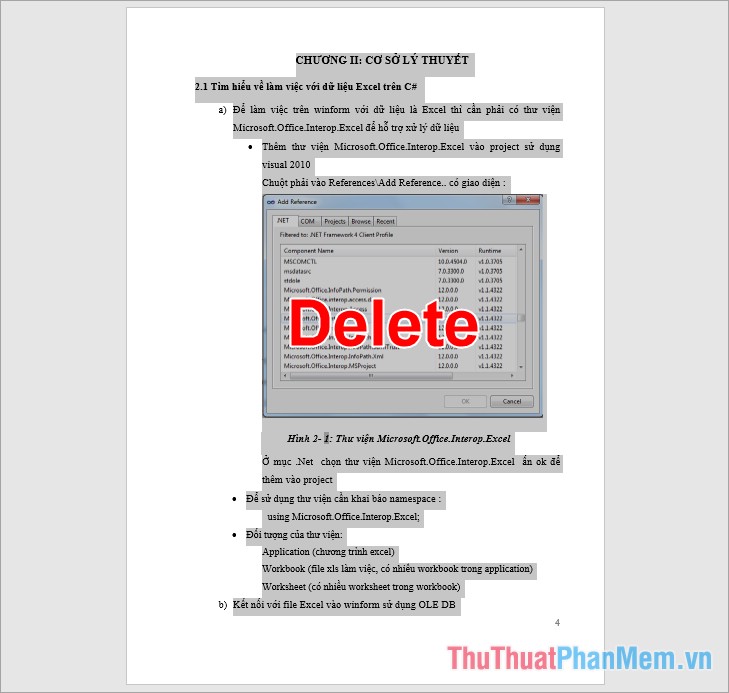
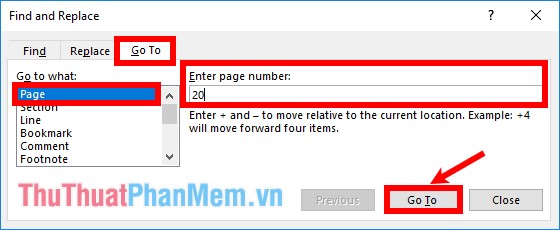
 hoặc các bạn nhấn chọn tổ hợp phím Ctrl + Shift + 8.
hoặc các bạn nhấn chọn tổ hợp phím Ctrl + Shift + 8.