Từ giao diện chính của OneDrive, bạn hãy nhấn vào mũi tên sổ xuống nằm kế logo OneDrive để truy cập vào Office Online nhé.
5. OneDrive cũng có thùng rác
Tương tự như Windows, OneDrive cũng có một cái thùng rác để chứa những file hay folder mà chúng ta đã xóa. Do đó, nếu bạn có lỡ tay delete một tập tin quan trọng nào đó thì cũng đừng hoảng sợ. Ở OneDrive nền web, bên bảng ở tay phải, nhìn xuống cạnh dưới màn hình bạn sẽ thấy mục “Recycle bin”. Chọn các tập tin cần thiết, sau đó nhấn nút “Restore” ở cạnh trên màn hình để phục hồi chúng lại vị trí cũ hoặc nút “Delete” để xóa hẳn chúng khỏi tài khoản của chúng ta.
6. Truy cập OneDrive từ những ứng dụng Windows 8/8. 1
Bên cạnh việc duyệt và quản lý file bằng chính ứng dụng OneDrive trên Windows 8 hoặc 8.1, bạn còn có thể sử dụng các ứng dụng khác để mở hoặc lưu tập tin OneDrive nữa. Ví dụ, khi bạn vào cài đặt màn hình khóa để chọn hình nền, bạn có thể chọn một tấm ảnh từ ổ đĩa OneDrive của mình tương tự như cách chọn file từ hệ thống vậy. Tất cả những gì bạn cần làm đó là trong cửa sổ duyệt file, nhấn vào nút mũi tên và chọn OneDrive.
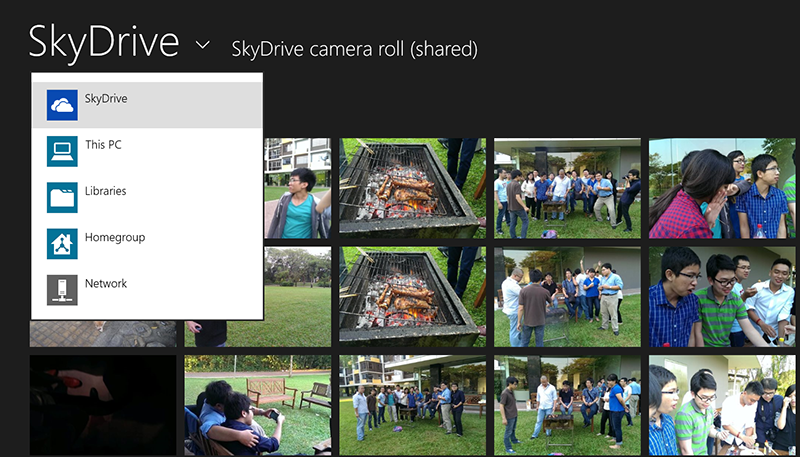
7. Cài đặt OneDrive làm nơi lưu tập tin mặc định
Từ thanh Charm, bạn hãy chọn Settings > Change PC settings > OneDrive > bật ô Save documents to OneDrive by default. Kể từ giờ trở đi thì khi lưu tập tin thì vị trí lưu mặc định sẽ là ổ OneDrive của bạn, bạn không cần phải duyệt đến nó một cách thủ công như trước. Giờ là thời đại cloud rồi, cho hết lên mây đi cho an toàn các bạn ơi.
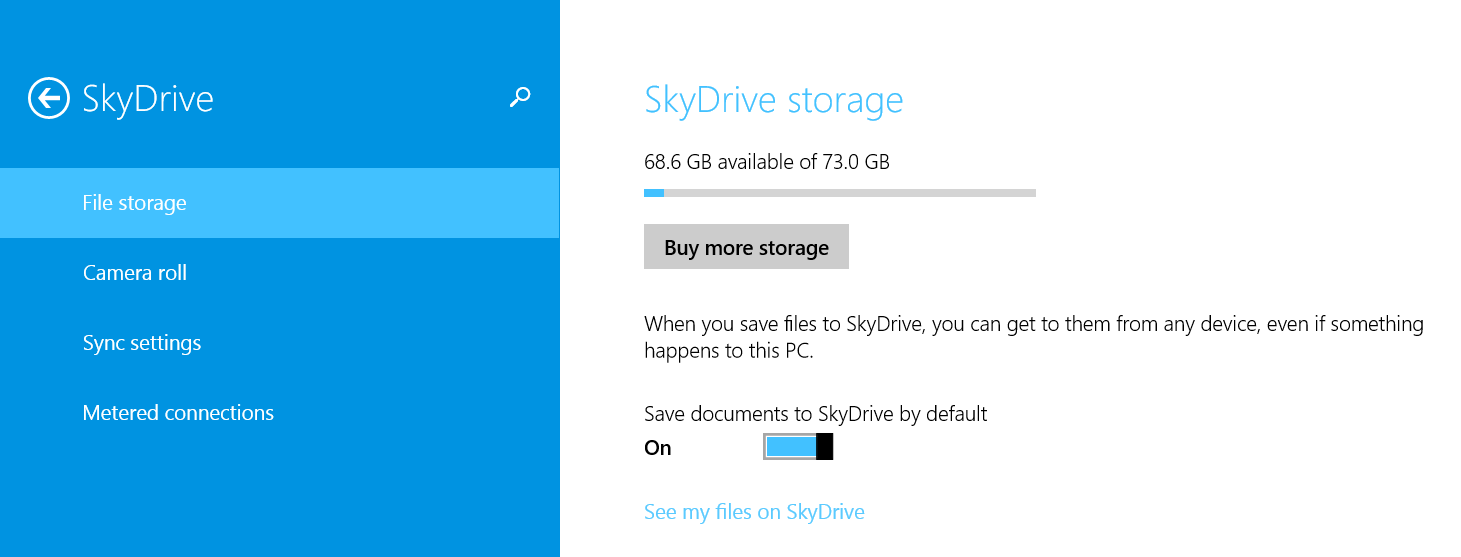
8. Di chuyển desktop lên mây
Chúng ta thường hay để các tập tin đang làm việc dở dang trên desktop, nhưng ngặt cái là đôi khi chúng ta quên mất việc di chuyển những file này lên “mây”, thế là việc đang làm ở nhà không thể tiếp tục được khi đến công ty. Mình cũng hay quên như thế, nên mình đã di chuyển thư mục Desktop của mình lên OneDrive luôn nhằm giữ cho mọi thứ luôn được đồng bộ. Bạn mở This PC ra > duyệt đến thư mục Desktop > phím phải chuột > chọn Properties > chuyển qua thẻ Location > nhấn nút Move rồi chọn một vị trí trên OneDrive để đưa thư mục Desktop lên.
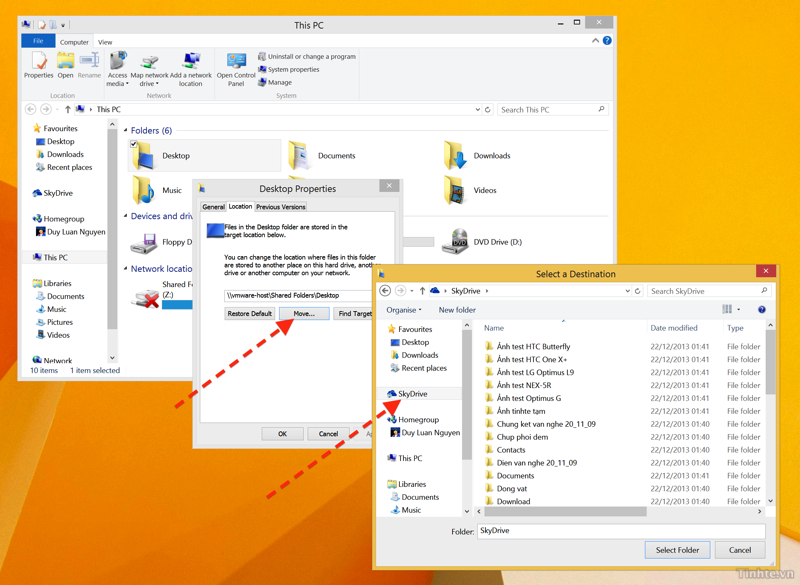
9. Sắp xếp lại tập tin trên OneDrive cho ngăn nắp
Xem thêm: GNU General Public License
Ổ OneDrive cũng giống như là ổ đĩa trên máy tính của bạn, thế nên bạn càng sắp xếp nó gọn gàng bao nhiêu thì việc tìm kiếm lại các tập tin càng dễ bấy nhiêu. Trước đây OneDrive chỉ có giao diện nền web nên việc sắp xếp lại các folder khá mất công, còn bây giờ thì chúng ta đã có sẵn ứng dụng trên máy tính rồi nên bạn chỉ việc kéo thả để tổ chức lại ổ OneDrive của mình mà thôi. Và nếu bạn có đang chia sẻ những tập tin, thư mục này thì cũng đừng lo, nhờ đợt cập nhật gần đây mà ngay cả khi bạn di chuyển các file/folder đó, người được chia sẻ vẫn có thể truy cập vào chúng bình thường. Miễn bạn đừng xóa đi là được.
Lưu rằng có một số thư mục đặc biệt trên OneDrive mà bạn không nên đụng đến, đó là Documents, Pictures, Public, Mobile uploads, Blog images, SkyDrive camera roll, Twitter uploads, và BitLocker. Đây là những thư mục được sử dụng bởi nhiều ứng dụng Windows / Windows Phone khác nhau, thế nên khi bạn di chuyển chúng thì app vẫn tự tạo lại mà thôi. Tất nhiên là với nội dung bên trong của những thư mục này thì bạn vẫn có thể thoải mái sắp xếp lại chúng, không vấn đề gì cả.
Từ giao diện chính của OneDrive, bạn hãy nhấn vàonằm kế logo OneDrive để truy vấn vào Office Online nhé .
Source: kubet
Category: Tải Phầm Mềm

Leave a Reply