AutoCAD là một phần mềm vô cùng hữu ích đối với các ngành xây dựng, kiến trúc hoặc ngành sản xuất để hỗ trợ trong công việc. Thông qua bài viết sau đây, các bạn sẽ được hướng dẫn A-Z về cách tải AutoCAD 2019 cũng như những đánh giá tổng quan về phần mềm này.

Thế nào là AutoCAD?
AutoCAD là một cái tên vô cùng quen thuộc đối với một số lĩnh vực liên quan đến kiến trúc, xây dựng hoặc thậm chí là sản xuất. Đây là một phần mềm soạn thảo 2D và soạn thảo 3D vô cùng nổi tiếng, thường được sử dụng để hỗ trợ cho công việc và trong học tập, đặc biệt là đối với ngành xây dựng hoặc kiến trúc.
Những bản vẽ mà bạn thực hiện từ máy tính để bàn đều có thể được lưu về ứng dụng AutoCAD và chỉnh sửa một cách linh hoạt, thuận tiện nhất. AutoCAD còn là một ứng dụng sở hữu nhiều tài liệu và tính năng, giúp bạn thiết kế, chỉnh sửa các bản vẽ tốt nhất.
Đánh giá những tính năng của AutoCAD 2019
Tiếp theo là những đánh giá về mặt tính năng của ứng dụng AutoCAD 2019, có những đặc điểm gì nổi bật đối với AutoCAD phiên bản này?
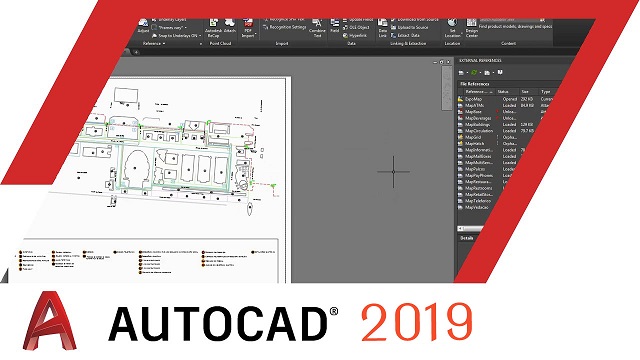
Đánh giá về AutoCAD 2019
Bộ công cụ mới
Nhà sản xuất Autodesk đã mang đến AutoCAD 2019 một sự cải tiến mạnh mẽ, tích hợp những công cụ từ các mục dọc trước đây thành một gói kết hợp có tên là One AutoCAD, Một số công cụ mới từ One AutoCAD mà người dùng cần phải biết:
- Bộ công cụ cơ khí
- Bộ công cụ 3D thực vật
- Bộ công cụ thiết kế raster
- 3D Toolset
- Dụng cụ điện
- Bản đồ công cụ 3D
- Bộ công cụ MEP
- Công cụ kiến trúc
Thông qua sự cải tiến mới, người dùng có thể gắn kết những ứng dụng của chương trình phần mềm một cách nhanh chóng nhất hoặc giúp bạn thiết lập cá nhân một cách hiệu quả.
Chia sẻ với người dùng khác
Nếu những phiên bản trước đây chỉ cho phép người dùng chia sẻ với người khác khi đã khởi chạy những tệp bản vẽ thì với AutoCAD, việc chia sẻ bản thiết kế đến với khách hàng, đối tác hoặc đồng nghiệp trở nên dễ dàng hơn rất nhiều. Bạn sẽ không phải mất quá nhiều thời gian để chuyển bản vẽ sang file PDF mà vẫn có thể thoải mái chia sẻ với người dùng khác chỉ với một thao tác đơn giản. Người được chia sẻ hoàn toàn có thể xem và đánh giá bản vẽ đó thông qua trang web riêng của họ một cách dễ dàng.
Chức năng vẽ so sánh
Khi bạn tìm ra 2 bản vẽ yêu thích và cần xác định điểm khác biệt của những bản vẽ này, AutoCAD 2019 có thể làm rất tốt điều đó thông qua chức năng vẽ so sánh được phát triển tại phiên bản này. Đây là một tính năng giúp bạn đặt các đám mây sửa đổi ở những điểm đã được thay đổi của bản vẽ.
Mặt khác, người dùng cũng có thể sử dụng màu để làm nổi bật sự thay đổi khi so sánh giữa các bản vẽ và quản lý, kiểm soát được mọi văn bản.
Chức năng so sánh DWG
Đây là một chức năng giúp người dùng có thể so sánh được sự khác nhau giữa hai đối tượng trong cùng một hình vẽ minh họa, nói cách khác đây là công cụ giúp bạn so sánh sự khác nhau trong cùng một không gian.
Chế độ xem
Đây là một chế độ được phát triển ở AutoCAD 2019, qua đó, người dùng có thể xem trước bản vẽ ở bất kỳ hình thức nào. Với công cụ này, bạn có thể dự đoán tỷ lệ khung bằng cách xem trước kích thước giấy qua tab.
Hiện đại hóa giao diện
Nhà sản xuất Autodesk đã tiến hành tối ưu và hiện đại hóa giao diện AutoCAD với phiên bản 2019. Ở phiên bản AutoCAD này, nhà sản xuất cho sử dụng ngôn ngữ thiết kế phẳng, tạo sự thuận tiện và trực quan hơn cho người dùng. Mặt khác, người dùng còn có thể tìm kiếm các biểu tượng một cách dễ dàng hơn khi nhà sản xuất đã di chuyển những biểu tượng này ra khỏi gradient nặng. Ngoài ra, bạn cũng có thể vô hiệu hóa thanh trạng thái trong phiên bản AutoCAD này nếu cảm thấy phiền.
Hướng dẫn cài đặt AutoCAD 2019 A-Z
Tiếp theo, hãy cùng đến với những hướng dẫn chi tiết về cách cài đặt AutoCAD 2019 từ A-Z nhé. Trước tiên, bạn cần truy cập vào đây để tải ứng dụng về máy, sau đó thực hiện theo những bước được hướng dẫn sau đây.
Bước 1 – Tắt tường lửa
Sau khi tải file về, các bạn tiến hành tắt tường lửa cũng như những phần mềm diệt virus trong máy tính đi. Thông thường những phần mềm này sẽ rất dễ nhầm lẫn AutoCAD 2019 có chứa virus.
Bước 2 – Giải nén
Sau khi tải file về máy, các bạn click chuột phải vào file và nhấn chọn Extract Here.
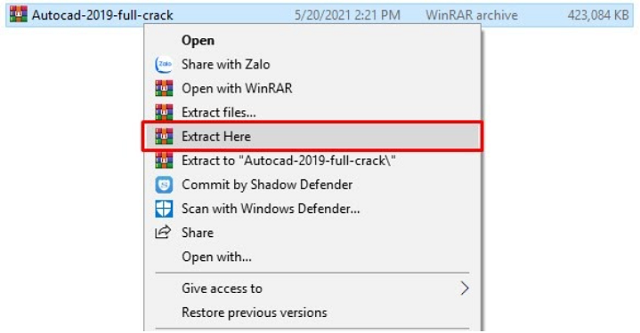
Giải nén file vừa tải
Bước 3 – Chạy file setup
Sau khi đã giải nén, mở thư mục và tiến hành chạy file có tên Setup.
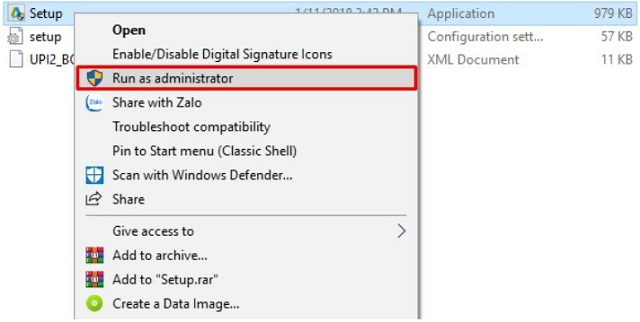
Chạy file Setup
Bước 4 – Cài đặt phần mềm
Sau khi chạy file Setup sẽ hiện ra một cửa sổ cài đặt, lúc này bạn cần chọn mục Install on this computer.
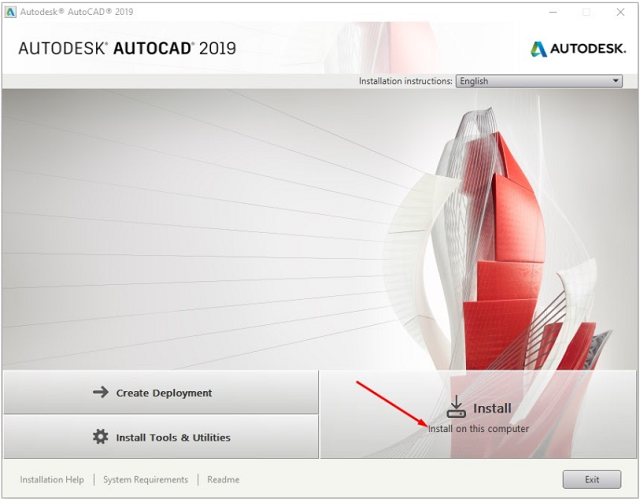
Chọn Install on this computer
Để đồng ý với các điều khoản sử dụng, chọn I accept.
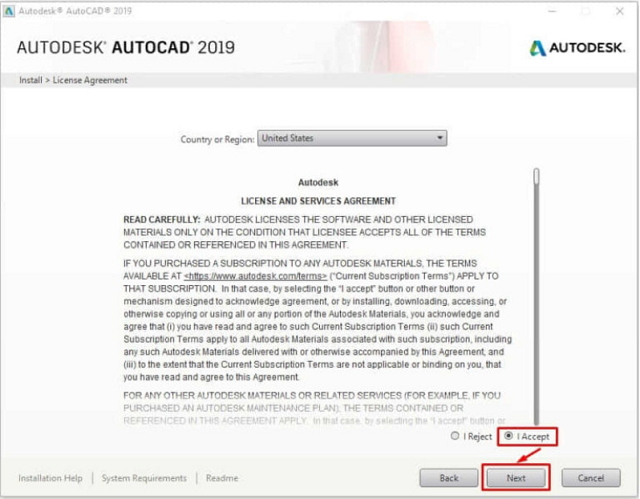
Chọn I accept
Chọn Autodesk AutoCAD 2019 và nhấn Install để tiến hành cài đặt.
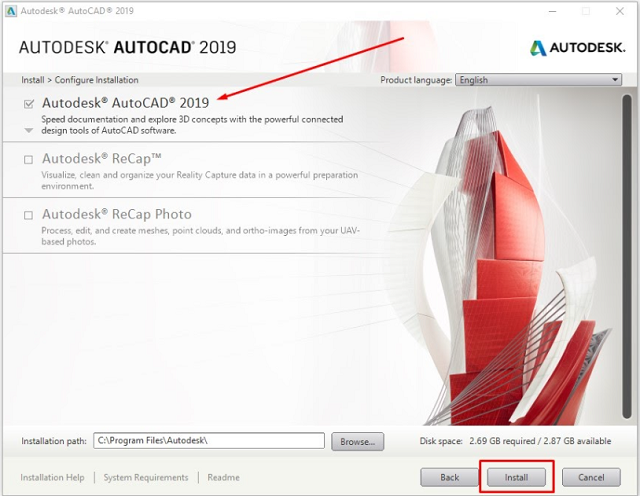
Chọn Autodesk AutoCAD 2019
Bài viết trên là những chia sẻ về cách tải AutoCAD 2019. Ngoài ra, AutoCAD còn được biết đến là một phần mềm vô cùng hữu ích đối với những lĩnh vực kiến trúc, xây dựng. Hãy tham khảo ngay những hướng dẫn tải bên trên để cài đặt ứng dụng về thiết bị của mình nhé.a

Leave a Reply