Trên thị trường có rất nhiều những ứng dụng cũng như phần mềm hỗ trợ con người trong việc thiết kế đồ họa hay các ấn phẩm nghệ thuật. Trong đó, Corel x7 là một trong những cái tên đã có một vị trí tương đối vững chắc trong mắt người dùng. Vậy đừng bỏ qua những thông tin bổ ích dưới đây, chúng tôi sẽ giúp bạn có thể biết được phương pháp cài đặt Corel x7 nhanh nhất và hiệu quả nhất.

Tải file mềm Corel x7 về thiết bị
Vì là bản miễn phí nên người dùng cần tìm kiếm những file nén Corel x7 đã được những người có kinh nghiệm chia sẻ ở các diễn đàn. TRong bài viết này, chúng tôi sẽ cung cấp file nén chất lượng cho bạn tại đây. Nhấn vào đường link và tải ngay về thiết bị, sau đó thực hiện ngắt kết nối internet cũng như tắt Window Defender để quá trình crack không bị ngăn cản.
Để tắt Window Defender, bạn có thể thực hiện với hai hệ điều hành khác nhau, cụ thể như:
- Hệ điều hành Windows 7: bạn sẽ tìm kiếm mục Windows FireWall, sau đó chọn Turn Windows FireWall on or off và tắt. Để có thể tìm đến đường dẫn này thì hãy tìm đến mục Network and Sharing Center trong Properties của computer.
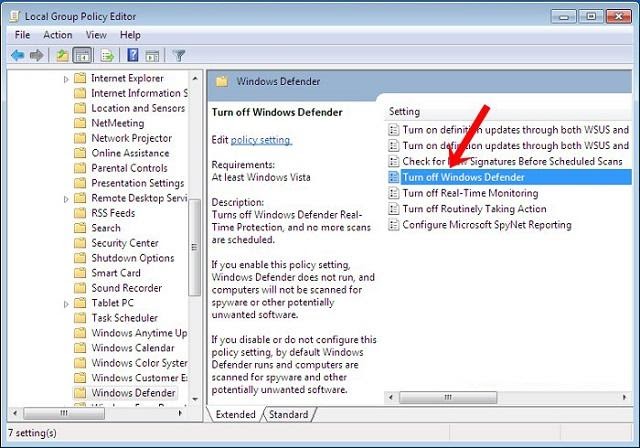
Cách tắt Window Defender cho Win 7
- Hệ điều hành Windows 10: với hệ điều hành Windows 10 thì người dùng có thể thực hiện đơn giản hơn. Bạn chỉ cần nhấn vào biểu tượng khiên ở taskbar, cửa sổ xuất hiện nhấn chọn vào mục Virus & Threat Protection, tiếp tục là chọn Manager settings và tắt Window Defender.
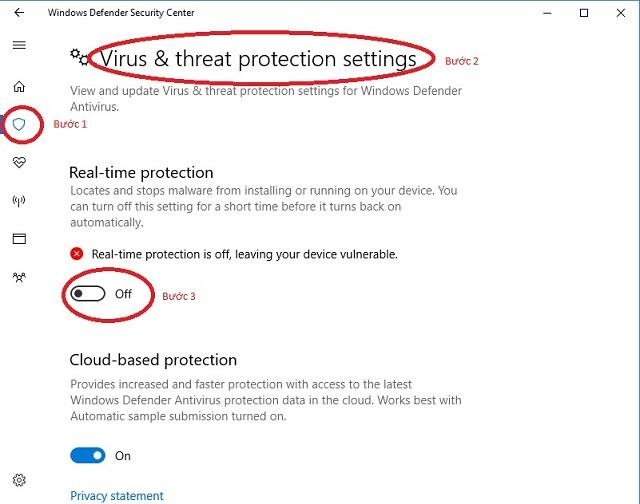
Cách tắt Window Defender cho Win 10
Giải nén và cài đặt phần mềm
Việc giải nén và cài đặt phần mềm sẽ có nhiều bước phải thực hiện liên tục, bạn cần chú ý rõ những bước này nhằm tránh sai sót khi cài đặt Corel x7:
- Để giải nén, người dùng sẽ nhấn chuột phải vào file nén đã tải về, sau đó chọn lệnh Extract Here hoặc Giải nén tại đây nếu thiết bị sử dụng ngôn ngữ tiếng Việt. Ngay lập tức, thư mục sẽ được giải nén xong và người dùng có thể thấy sự xuất hiện của file kích hoạt và tệp CorelDrawGraphicsSuiteX7Installer. Tại bước này thì bạn sẽ sử dụng tệp tin để thực hiện việc cài đặt.
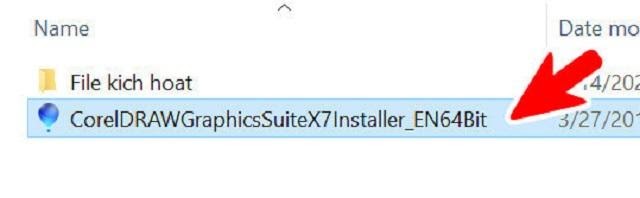
Cho khởi chạy tệp tin
- Cho tệp tin khởi chạy bằng thao tác nhấn chuột phải => Run as administrator => I accept => Next.
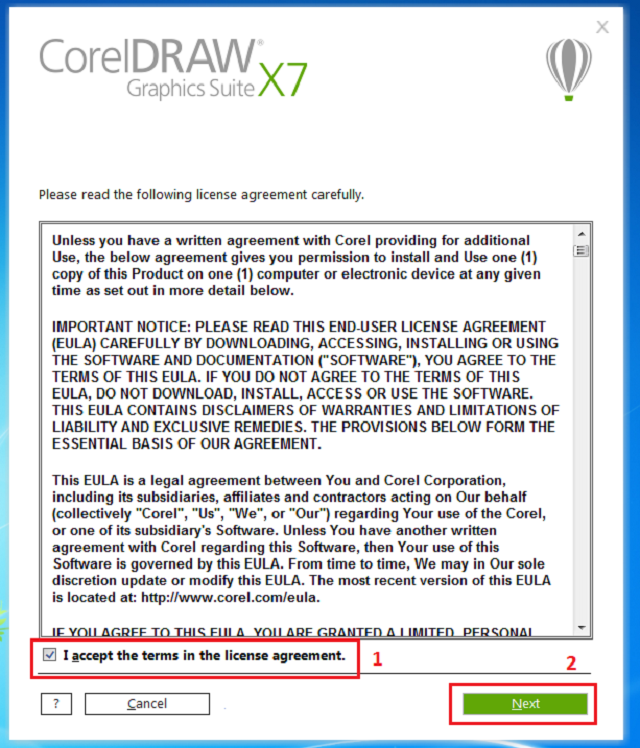
Nhấn chọn vào vị trí 1 và next để tiếp tục
- Lúc này, sẽ có sự xuất hiện của một cửa sổ thiết lập cài đặt. Trong giao diện của cửa sổ, người dùng sẽ tiến hành điền tên người dùng ở mục Username, hãy chọn cho mình một cái tên bất kỳ. Sau đó, bạn sẽ nhấn chọn ô “I do not have a serial number and want to try the product”, cuối cùng là nhấn vào lệnh Next.
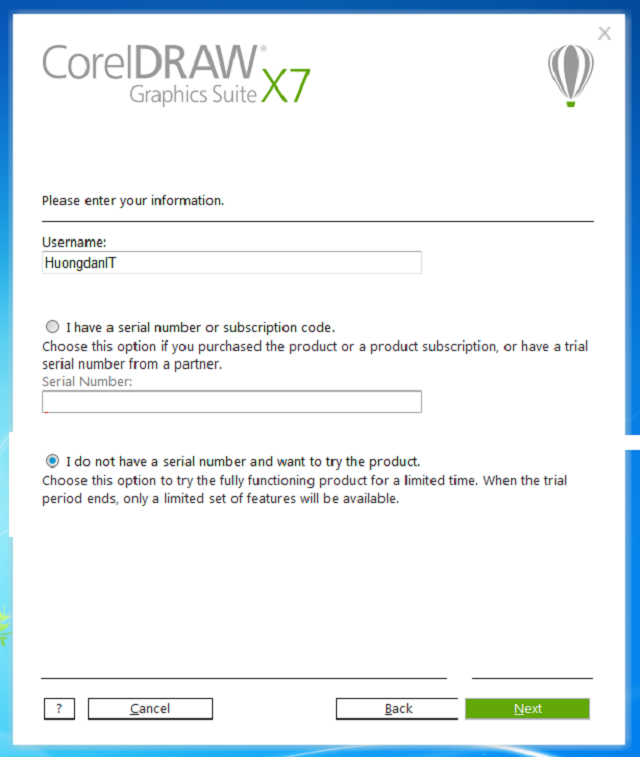
Nhập tên người dùng và tích vào ô như hình
- Tiếp tục với cửa sổ mới, bạn cần lưu ý và ghi nhớ rõ từng thao tác. Hãy nhấn chọn vào ô Custom Installation, sau đó danh sách các phần mềm sẽ hiện ra và bạn chọn phần mềm mà mình có nhu cầu. Trong thông tin hướng dẫn này, chúng ta sẽ chọn CorelDraw để tiến hành cài đặt.
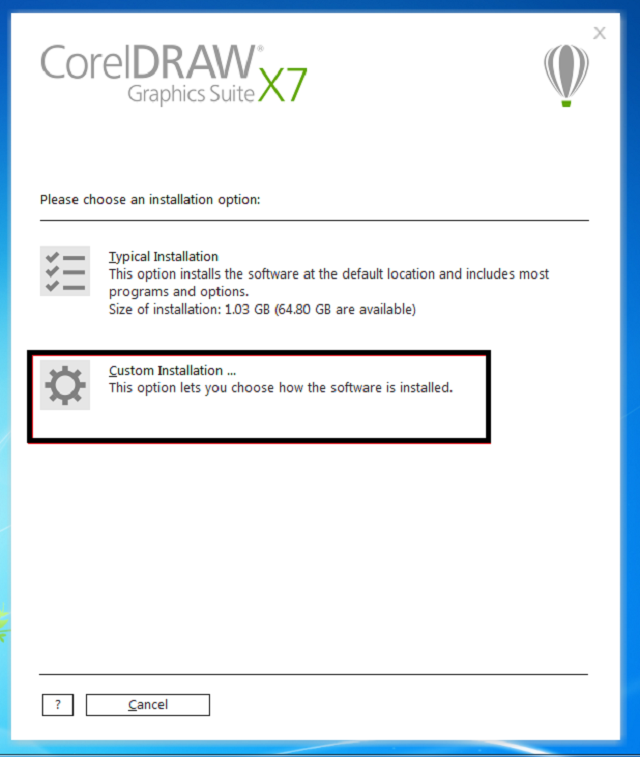
Nhấn chọn Custom Installation
- Khi chọn xong CorelDraw, chọn vào lệnh Next, bỏ tích ô Utilities và tiếp tục chọn Next. Chưa kết thúc, bạn tiến hành bỏ chọn tại mục Allow Product Installation và giữ nguyên mục còn lại, tiếp tục nhấn chọn Next và cuối cùng là Install Now.
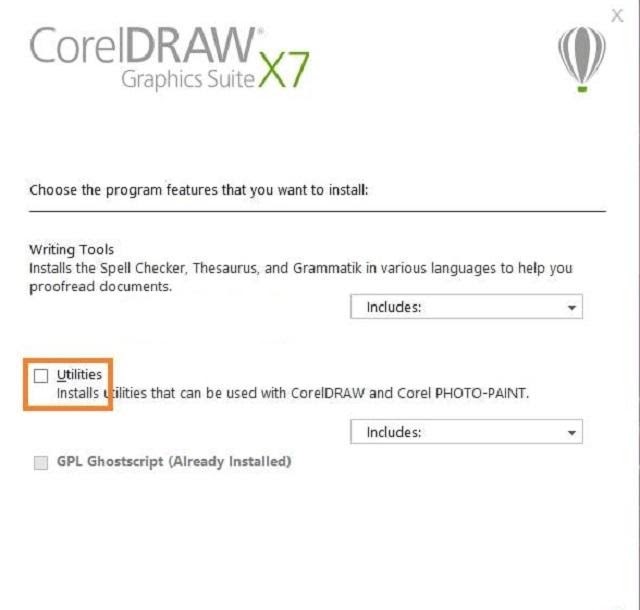
Bỏ chọn Utilities và chọn Next
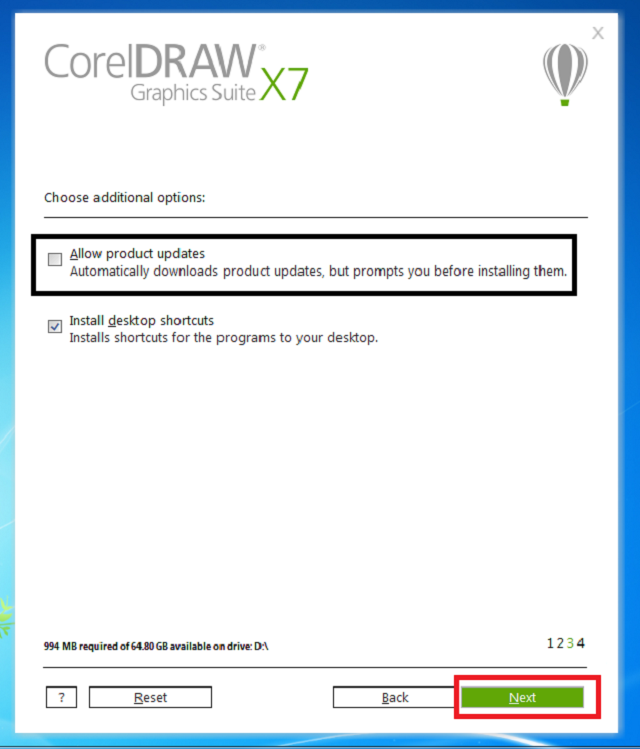
Ngăn phần mềm cập nhật với việc bỏ tích tại Allow Product Updates và chọn Next
- Quá trình cài đặt sẽ bắt đầu, người dùng sẽ có thể đợi thời gian vài phút tùy vào cấu hình thiết bị, sau đó nhấn vào finish. Khi chọn xong lệnh này, đồng nghĩa với việc bạn đã hoàn thành bước cài đặt.
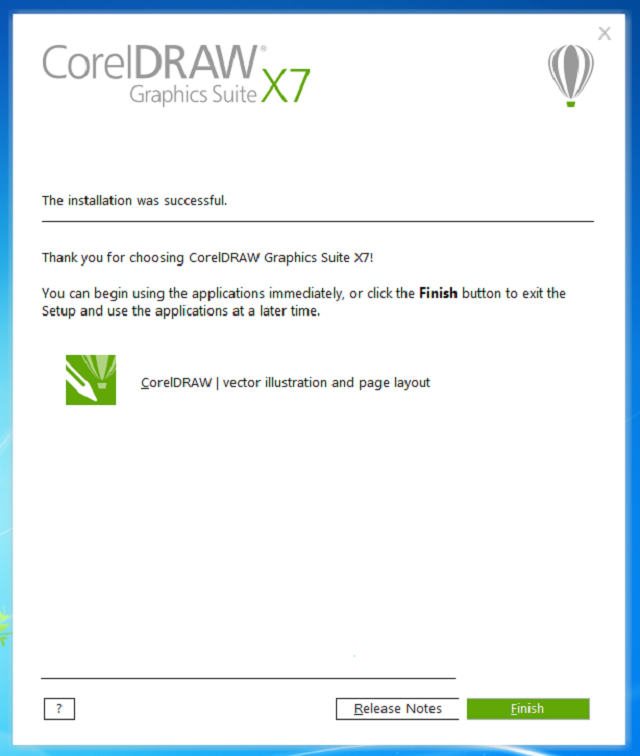
Nhấn Finish để hoàn thành cài đặt
Kích hoạt phần mềm
Đây là giai đoạn vô cùng quan trọng, bạn có thể sử dụng được ứng dụng Corel X7 hay không chính là nhờ vào bước quyết định này.
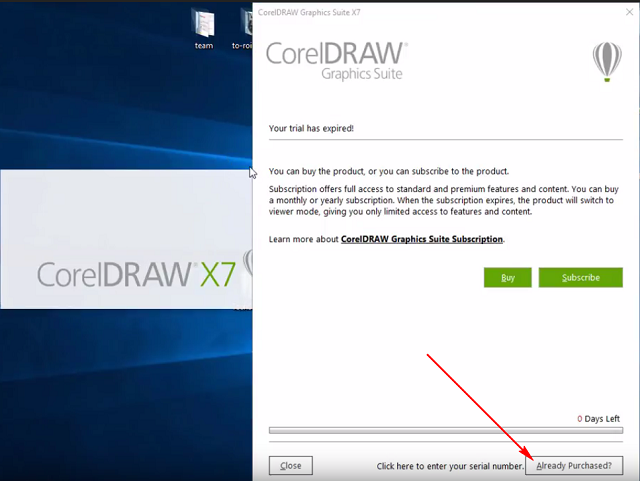
Khởi chạy phần mềm
- Hãy mở phần mềm mà bạn vừa cài đặt thành công bằng cách nháy đúp chuột hoặc nhấn chuột phải và chọn open. Sau đó, cửa sổ giao diện của phần mềm sẽ xuất hiện, nhấn chọn vào Already Purchased? và tiếp tục với Enter Serial Number. Bạn sẽ đi lấy mã code để nhập vào cửa sổ này bởi bước tiếp theo.
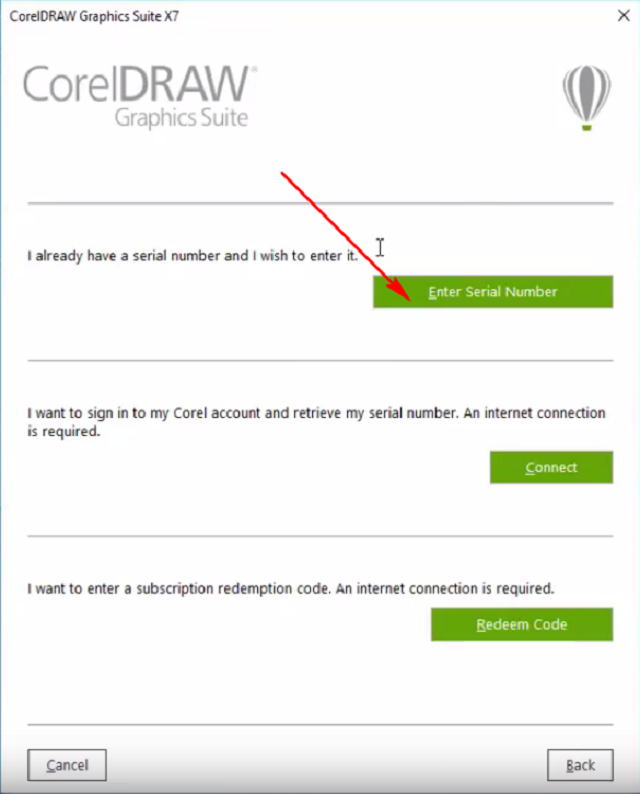
Chọn Enter Serial Number và treo cửa sổ
- Quay trở lại với file kích hoạt mà bạn giải nén được, trong thư mục này sẽ có tệp tin Keygen, hãy cho Keygen khởi chạy với quyền của admin. Thao tác cần thực hiện là nhấn chuột phải vào biểu tượng và chọn lệnh Run as administrator.
- Bạn sẽ thấy được ngay tức thì cửa sổ Corel Products Keygen được mở lên. Trong cửa sổ này, tại mục Select a product hãy tiến hành chọn Coreldraw Graphics Suite X7. Đồng thời, đừng quên copy dãy code có tại mục Serial Number.
- Bắt đầu quá trình nhập mã code, người dùng hãy để cửa sổ này với cửa sổ của ứng dụng song song với nhau nhằm dễ thực hiện. Cho mã code vừa sao chép được vào mục Enter your Serial Number của cửa sổ ứng dụng, sau đó chọn Activate.
Thực hiện quá trình nhập code theo thứ tự
- Lấy mã code vừa xuất hiện tại Installations Code để sao chép qua mục Install Code cho cửa sổ còn lại. Tiếp tục lại lấy mã code của mục Activation code cho vào Installation Code ở dòng thứ 3, nằm trên mục ID.
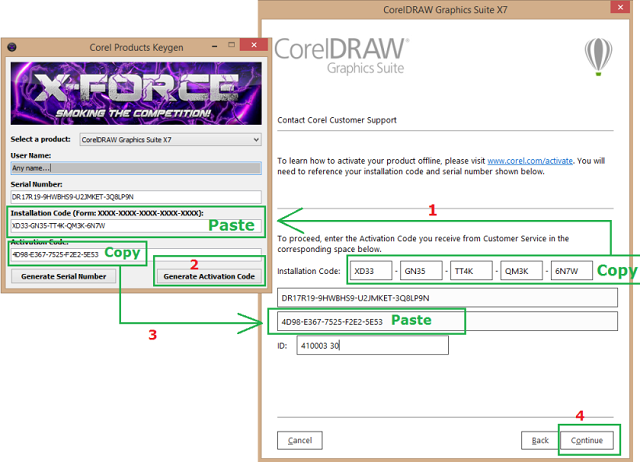
Hoàn thành nhập code
Sau khi đã điền xong mã code cho cả hai cửa sổ theo hướng dẫn trên, bạn nhấn chọn ok và tiếp tục nhấn vào closed cho đến khi thông báo cài đặt thành công. Như vậy, quá trình cài đặt Corel x7 đã được chúng tôi hướng dẫn chi tiết và cụ thể ở từng giai đoạn. Hy vọng bạn sẽ thành công trong việc cài đặt phần mềm này và có thể sáng tạo được nhiều sản phẩm tuyệt vời nhất.

Leave a Reply