Việc setup JDK tương đối đơn thuần. Tuy nhiên, nhiều bạn vẫn gặp đôi chút khó khăn vất vả, đặc biệt quan trọng là việc thiết lập biến thiên nhiên và môi trường path cho JAVA .
Hướng dẫn tải Java và Cài Đặt JDK ( Java Development Kit )
# JDK là gì ?
JDK ( viết tắt của Java Development Kit ) là một tập hợp những công cụ ứng dụng được tăng trưởng bởi Sun Microsystems dành cho những nhà tăng trưởng ứng dụng bằng Java .
? Tham khảo thêm nếu bạn muốn học Java: Học lập trình Java ở đâu tốt nhất?
JDK là một trong ba gói công nghệ tiên tiến cốt lỗi khi lập trình Java hay lập trình Android. Ba gói công nghệ tiên tiến đó gồm có :
- JVM: Máy ảo Java – Java Virtual Machine.
- JRE: Java Runtime Environment – Môi trường Java Runtime.
- Và JDK – Đang đề cập trong bài viết này.
JDK được cho phép lập trình viên thiết kế xây dựng ứng dụng Java. Các ứng dụng hoàn toàn có thể được JVM và JRE giải quyết và xử lý và chạy .
Nhiều bạn mới đầu hay nhầm lẫn giữa JDK với JRE. JDK là gói những công cụ tăng trưởng ứng dụng, còn JRE là gói công cụ để chạy ứng dụng mà bạn tạo bằng JDK .
Chờ xíu: Bạn học lập trình Java với mục đích gì? Viết ứng dụng Desktop, Mobile hay Web? Bạn hoàn toàn có thể viết ứng dụng Android bằng Java, bắt đầu bằng khóa học này: Bạn học lập trình Java với mục tiêu gì ? Viết ứng dụng Desktop, Mobile hay Web ? Bạn trọn vẹn hoàn toàn có thể viết ứng dụng Android bằng Java, mở màn bằng khóa học này : Tự học lập trình mobile – dành cho beginner
# Chi tiết cách thiết lập JDK trên Window
Trước tiên, tất cả chúng ta cần tải JDK về máy tính của mình, những bạn hoàn toàn có thể tải JDK tại đây. Mình sẽ hướng dẫn thiết lập JDK cho những bạn chi tiết cụ thể từng bước một .
Góc thủ thuật: Trong một số trường hợp Oracle bắt bạn phải đăng ký thành viên mới cho tải JDK, bạn có thể dùng link sau: Trong một số ít trường hợp Oracle bắt bạn phải ĐK thành viên mới cho tải JDK, bạn hoàn toàn có thể dùng link sau : Link tải JDK không cần ĐK thông tin tài khoảnNếu bạn ngại đọc thì hoàn toàn có thể theo dõi video sau :
Sau đây là hướng dẫn chi tiết cụ thể cách tải và thiết lập JDK cho Window :
Khi click vào đường link bên trên, hạng mục JDK sẽ hiển thị như hình bên dưới :
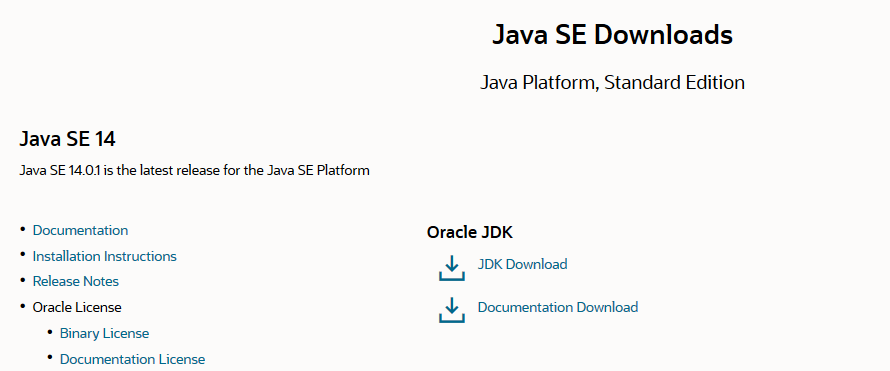
Sau khi chọn “ JDK Download ”, bạn sẽ được chuyển đến trang chọn phiên bản JDK tương thích với hệ điều hành quản lý bạn đang sử dụng .
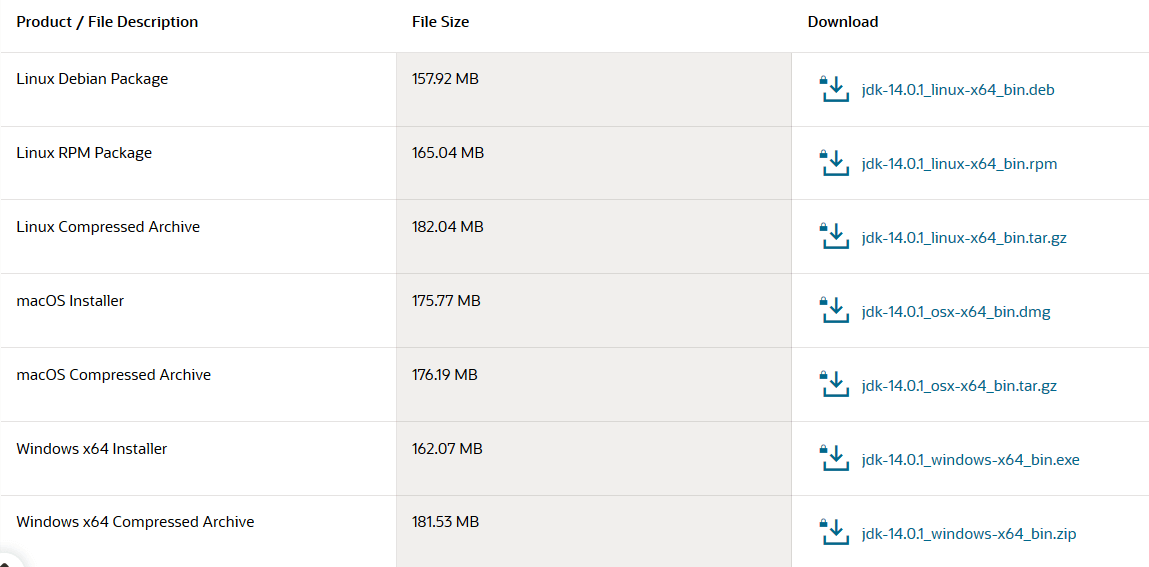
Bạn chọn phiên bản Window x64 Installer ( đây là phiên bản JDK cho Window 64 bit ). Kết thúc quy trình tải về, bạn sẽ được file thiết lập JDK như bên dưới .
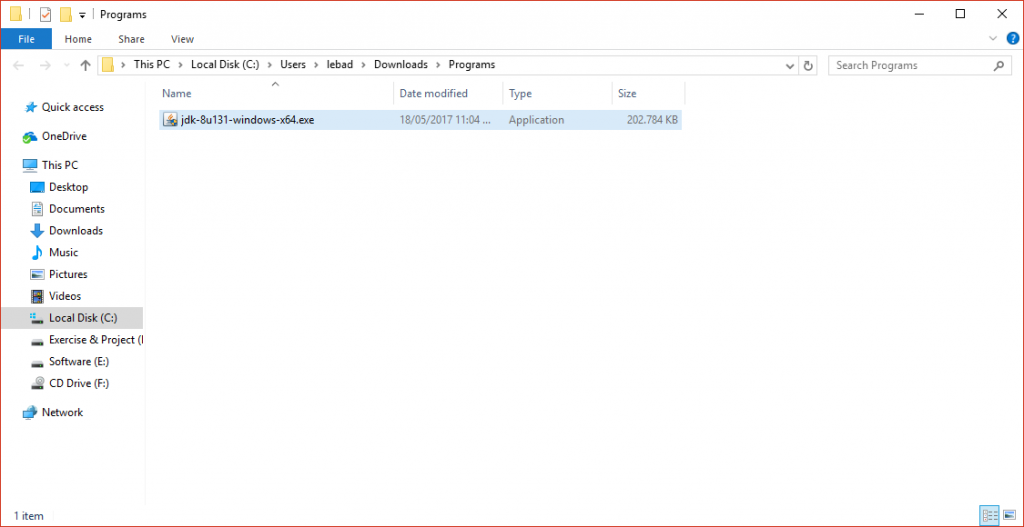
Để setup, bạn click đúp chuột vào tệp exe mở màn cài JDK .
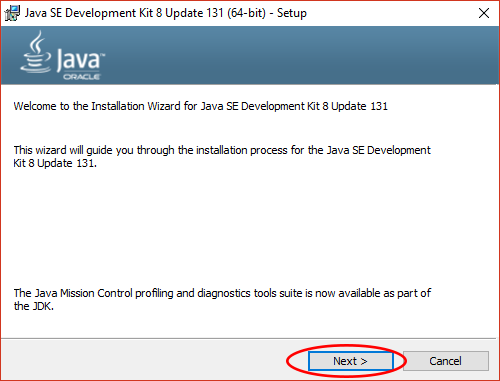
Nhấn next để liên tục .
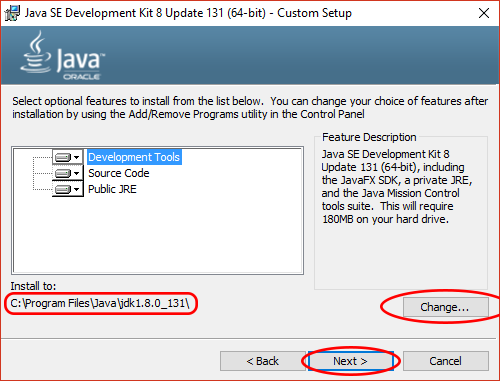
Bạn hoàn toàn có thể biến hóa đường dẫn setup jdk -> Nhấn next để liên tục thiết lập mặc định
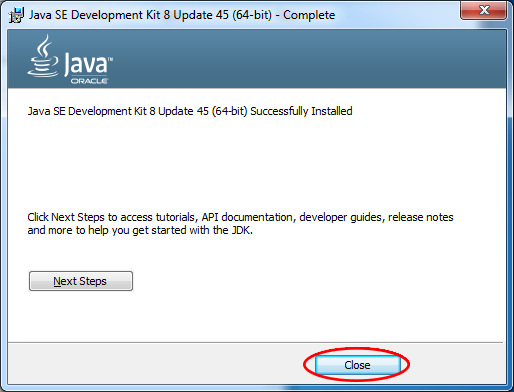
Nhấn Close để hoàn tất -> tiếp bước cài đặt biết môi trường.
Chờ chút !
Cách viết Code chuẩn
Bạn đang tìm kiếm tài liệu để học lập trình Java / Android phải không ? Chúng mình luôn ở đây để tương hỗ bạn. Tuy nhiên, trước khi bắt tay vào code ngay thì bạn cần hiểu tư duy code đẹp trước đã nhé !
# Cài đặt biến thiên nhiên và môi trường JAVA
Đây chính là phần mà nhiều bạn gặp khó khăn vất vả nhất. Mình sẽ cố gắng nỗ lực hướng dẫn chi tiết cụ thể nhất hoàn toàn có thể để ai cũng thực thi thành công xuất sắc .
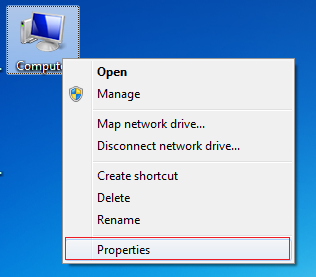
Ở ngoài màn hình Desktop, các bạn nhấp phải chuột vào Computer, chọn Properties.
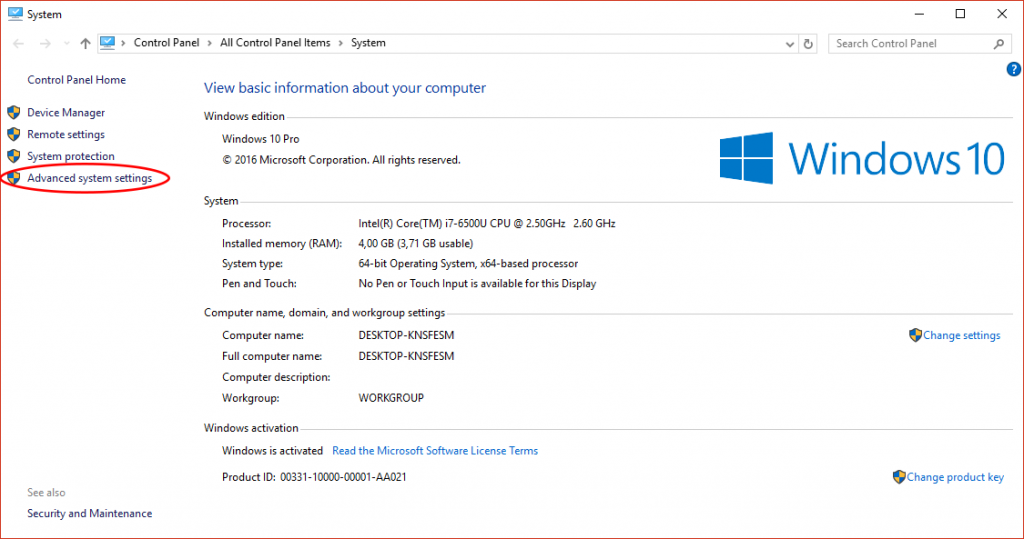
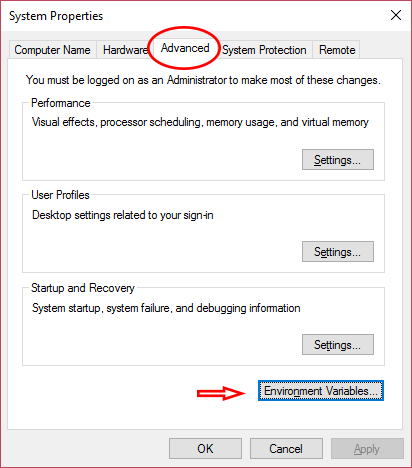
Làm theo hướng dẫn trong hình .
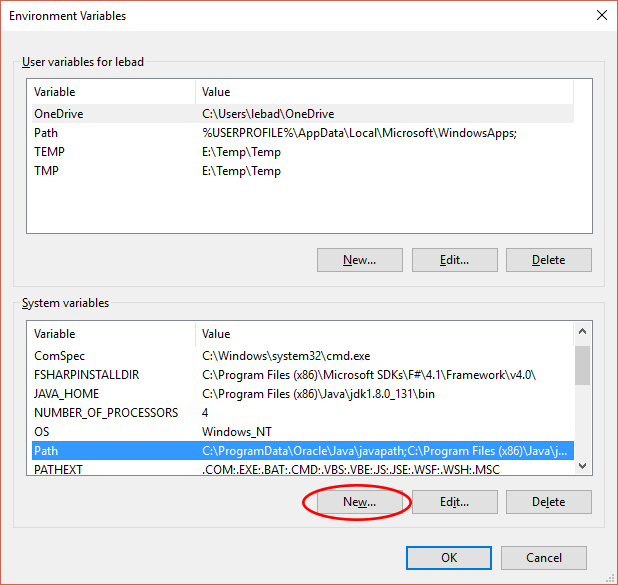
Nhấn new
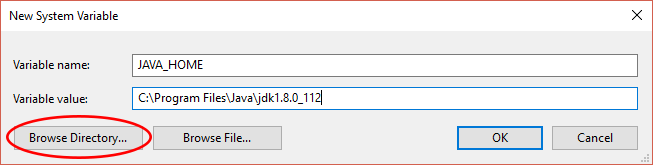
Trong trường hợp các bạn không thấy đường link, các bạn có thể chọn Browse Directory… để lấy đường link tới Java.
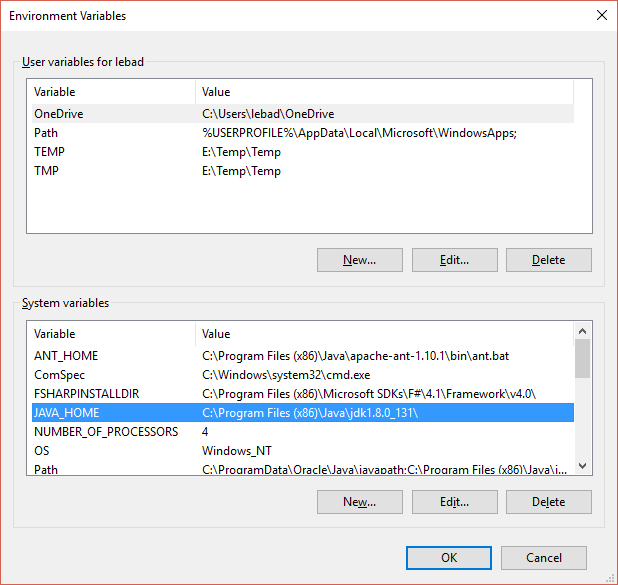
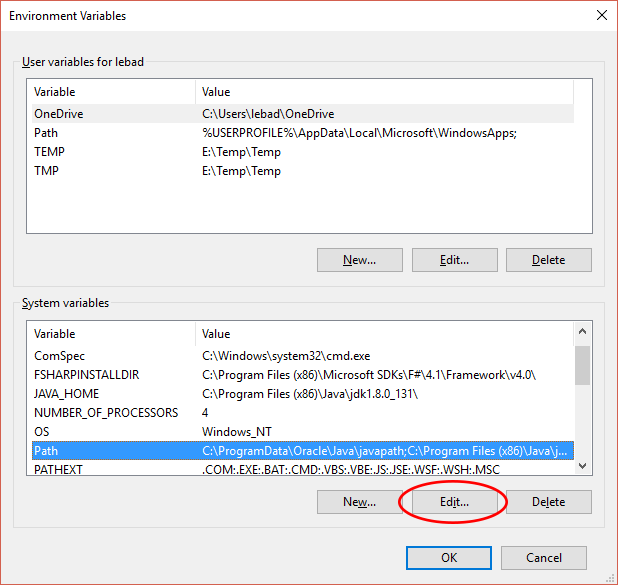
Click chọn theo hướng dẫn .
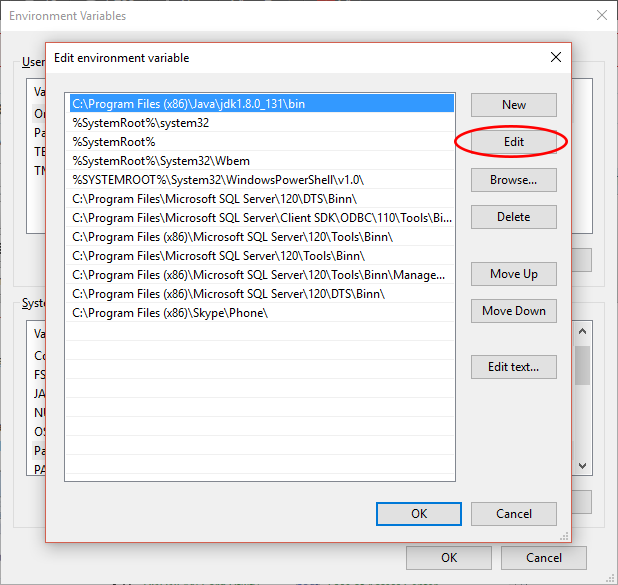
Nhấn OK để hoàn tất việc setup .
# Kiểm tra thiết lập biến môi trường tự nhiên cho JAVA
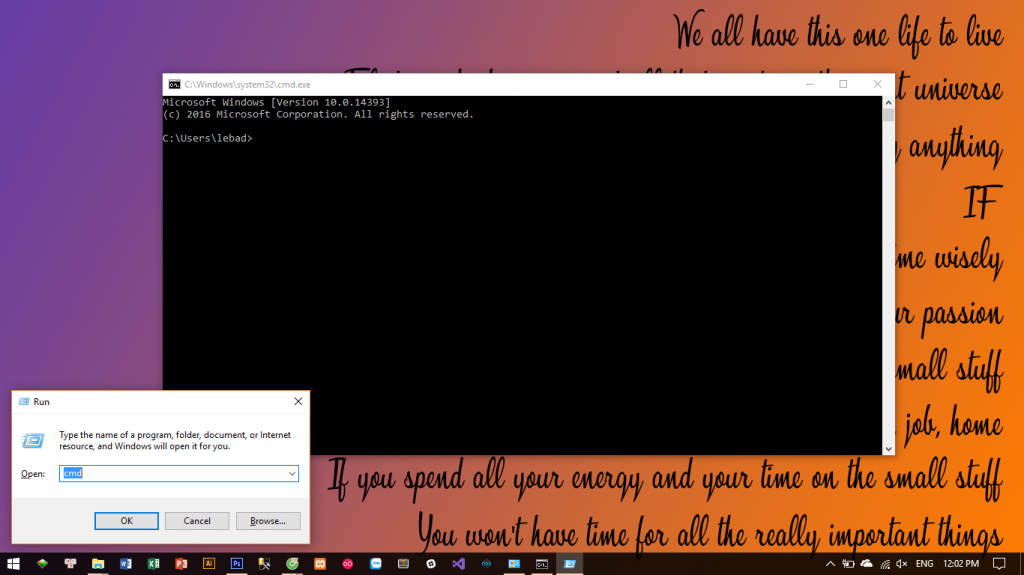
Ở cửa sổ làm việc CMD, chúng ta nhập vào các câu lệnh kiểm tra:
- java -version : dùng để kiểm tra phiên bản java chúng ta đã cài đặt
- javac -version : dùng để kiểm tra phiên bản javac (nếu hiển thị phiên bản của javac ở đây thì bạn đã cài đặt thành công biến môi trường java)
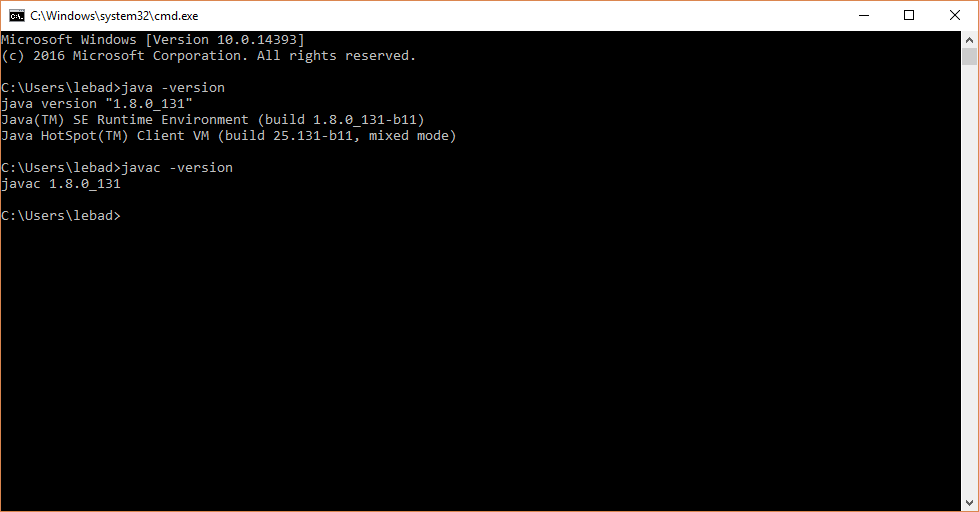
# Cài đặt Java trên Ubuntu
Việc setup java trên Linux nói chúng rất đơn thuần, bạn chỉ cần gõ lệnh theo đúng trình tự sau là xong .
Bài viết này mình sẽ hướng dẫn setup JDK trên Ubuntu, những phiên bản Linux khác làm tương tự như .
Đầu tiên, bạn thêm PPA repository :
$ sudo add-apt-repository ppa:webupd8team/java
Sau đó gõ lệnh setup java với phiên bản bạn mong ước .
sudo apt-get install oracle-java8-installer
Bạn có thể thay java8 thành thành java6 hoặc java7 nếu bạn muốn.
Sau khi setup xong, bạn kiểm tra xem đã thành công xuất sắc rồi hay chưa bằng lệnh xem version :
$ java -version
Nếu tác dụng hiện ra như thế này thì đã thành công xuất sắc :
java version "1.8.0_111" Java(TM) SE Runtime Environment (build 1.8.0_111-b14) Java HotSpot(TM) 64-Bit Server VM (build 25.111-b14, mixed mode)
Cuối cùng, bạn thêm biến môi trường tự nhiên JAVA_HOME bằng 2 lệnh sau :
$ export JAVA_HOME="/usr/lib/jvm/java-8-oracle" $ export PATH=$JAVA_HOME/bin:$PATH
Có vẻ đơn thuần hơn so với Window ấy nhỉ
# Tạm kết
Như vậy mình đã hướng dẫn chi tiết từng bước cài đặt JDK cho máy tính window/Ubuntu. Khi hoàn thành bước này, bạn có thể bắt đầu khám phá thế giới lập trình Java rồi.
Nếu bạn theo hướng lập trình Android bằng Java thì đừng bỏ lỡ những bài viết dưới đây :
Chúc những bạn thành công xuất sắc !
Source: kubet
Category: Tải Phầm Mềm

Leave a Reply