Thông thường, người dùng máy tính sẽ chủ động tắt máy khi không sử dụng nữa. Tuy nhiên, trong một số trường hợp, việc hẹn giờ tắt máy lại cần thiết và thuận tiện hơn cho người dùng. Cùng khám phá một số cách hẹn giờ tắt máy tính trong bài viết dưới đây của chúng tôi nhé!
Tại sao cần hẹn giờ tắt máy tính?
Hẹn giờ để máy tính tự động hóa tắt máy tính được sử dụng trong 1 số ít trường hợp sau :
- Máy tính của bạn cần thời hạn khá lâu để setup ứng dụng / tải file .
Hiện nay có rất nhiều phần mềm/file/chương trình có dung lượng lớn. Máy của bạn chắc chắn cũng cần nhiều thời gian hơn để download và cài đặt. Đôi khi bạn không thể ngồi cạnh máy tính 24/24 để theo dõi quá trình cài đặt này. Do đó, bạn có thể sử dụng lệnh tắt máy tính tự động để máy tự tắt dù bạn không có ở đó.
- Máy của bạn sắp hết pin và bạn không muốn máy bị sập nguồn .
Nếu bạn có việc cần phải ra ngoài khi máy vẫn đang cần chạy một chương trình nào đó. Hẹn giờ tắt máy tính sẽ giúp máy tránh khỏi tình trạng đột ngột sập nguồn.

- Bạn là nhân viên cấp dưới văn phòng và có lịch tắt máy cố định và thắt chặt vào cuối ngày .
Nhờ lệnh tự động hóa tắt mà giờ đây bạn không cần phải lo quên tắt máy tính trước khi tan ca nữa. Thao tác này đặc biệt quan trọng thuận tiện hơn khi bạn phải quản trị nhiều máy tính trên cơ quan cùng lúc .
Khi sử dụng lệnh tắt máy tự động trong những trường hợp này, máy tính của bạn sẽ hoạt động tốt hơn. Pin có tuổi thọ và độ bền tốt hơn. Ngoài ra, cũng giúp các thông tin trong máy của bạn được bảo mật tốt hơn (tránh để người khác xâm nhập).
4 cách hẹn giờ tắt máy tính đơn giản, dễ dàng
Dưới đây là 4 cách hẹn giờ tắt máy win 7/ 8, Win 10, Windows XP và thậm chí có thể áp dụng trên cả những phiên bản cũ hơn.
Cách hẹn giờ tắt máy bằng lệnh CMD
Đây là lệnh hẹn giờ tắt máy được sử dụng phổ biến nhất hiện nay. Thao tác thực hiện cũng rất đơn giản:
- Bước 1 : Nhấn tổng hợp phím Windows + R để mở cửa sổ Run. Nếu bạn dùng Windows 8/8. 1/7 thì hãy mở CMD nhé .
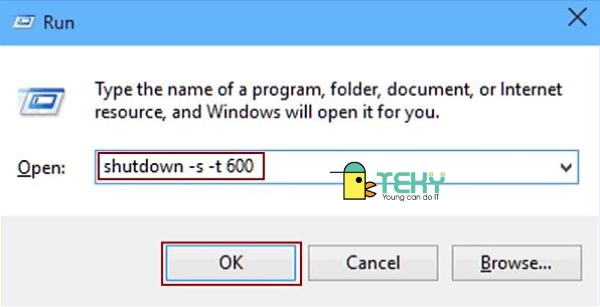 Nhập lệnh : shutdown – s – t timeTrong đó : time là khoảng chừng thời hạn máy tính vẫn hoạt động giải trí trước khi lệnh được thực thi .Thời gian này được tính bằng đơn vị chức năng giây. Ví dụ, bạn muốn tắt máy sau 10 phút kể từ thời gian tạo lệnh. Bạn cần nhập :Shutdown – s – t 600( 10 phút = 60 × 10 giây = 600 giây )
Nhập lệnh : shutdown – s – t timeTrong đó : time là khoảng chừng thời hạn máy tính vẫn hoạt động giải trí trước khi lệnh được thực thi .Thời gian này được tính bằng đơn vị chức năng giây. Ví dụ, bạn muốn tắt máy sau 10 phút kể từ thời gian tạo lệnh. Bạn cần nhập :Shutdown – s – t 600( 10 phút = 60 × 10 giây = 600 giây )
- Bước 2 : Một hành lang cửa số thông tin sẽ được hiển thị xác nhận bạn đã triển khai lệnh thành công xuất sắc .
- Trong trường hợp muốn hủy lệnhhen gio tat may win 7vừa tạo, bạn triển khai như sau :
Nhấn tổng hợp phím Windows + R và nhập lệnh : shutdown – a .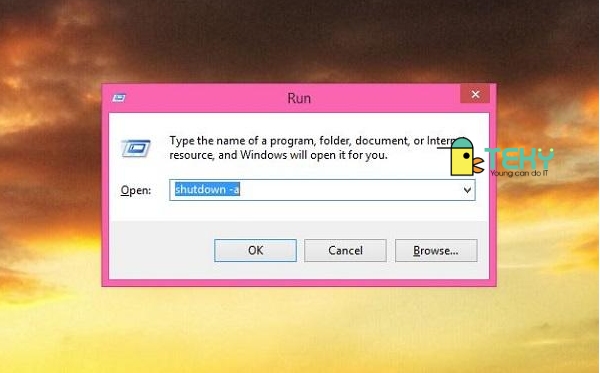
Cửa sổ thông báo hủy lenh tat may thành công sẽ được hiện ra.
>> Xem thêm :
Hẹn giờ tắt máy bằng shortcut
Để triển khai, bạn cần làm theo các thao tác sau :
- Bước 1 : Tại màn hình hiển thị desktop, nhấn chuột phải và chọn New -> Shortcut
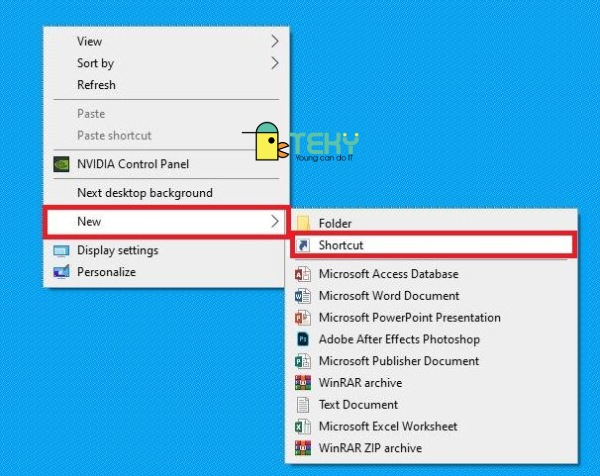
- Bước 2 : Trong mục Type the location of the item, nhập : C : \ Windows \ System32 \ shutdown.exe -> Next
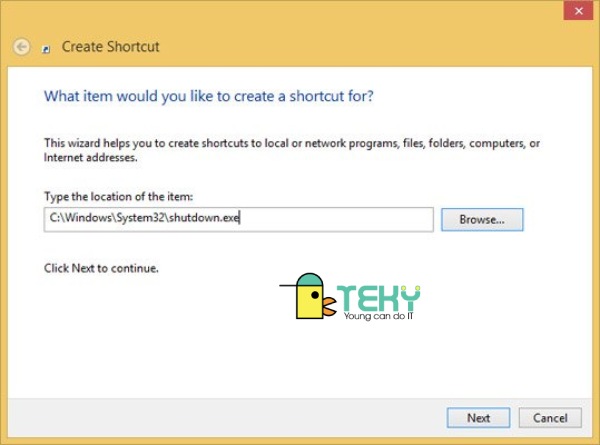
- Bước 3 : Một hành lang cửa số mới hiện ra, trong mục Type a name for this shortcut, nhập : shutdown.exe -> Finish -> Hoàn tất tạo phím tắt để tắt máy tự động hóa .
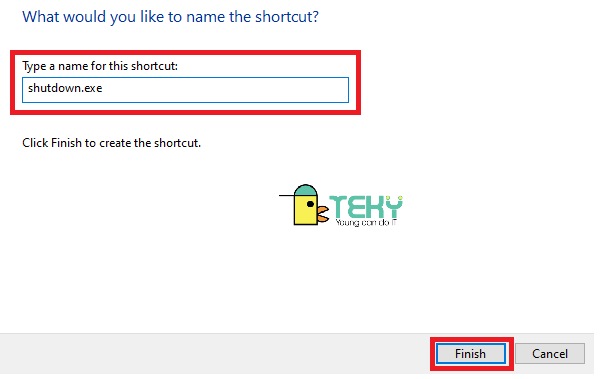
- Bước 4 : Nhấp chuột phải trên phím tắt vừa tạo tại desktop, chọn Properties để thiết lập thời hạn tắt máy .
- Bước 5 : Trong mục Target, nhập lệnh sau :
– s – t time – c “ abc ”Trong đó, time là thời hạn chờ tắt máy, được tính bằng đơn vị chức năng giây, abc là nội dung lời chào khi tắt máy .Ví dụ, bạn muốn tắt máy sau 30 phút, khi tắt máy muốn hiển thị nội dung “ Hẹn gặp lại ”, bạn cần nhập lệnh như sau :- s – t 1800 – c “ Hẹn gặp lại ”
- Bước 6 : Nhấn Ok để hoàn thành xong lệnh tự động hóa tắt máy .
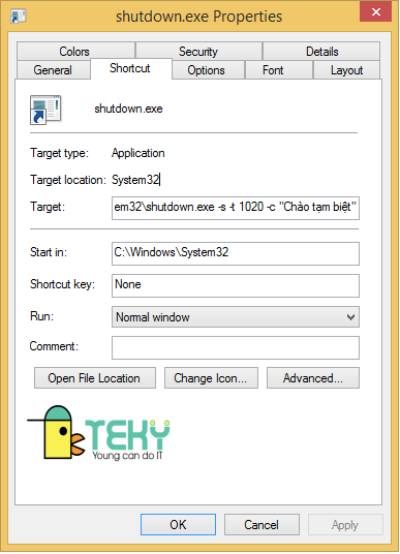
Sử dụng Windows Task Scheduled để hẹn giờ tắt máy tính
Các bước thực thi đơn cử như sau :
-
Bước 1: Chọn Control Panel -> Scheduled Tasks. Hoặc bạn có thể vào Start Menu, gõ Task Scheduled để mở ứng dụng này.
-
Bước 2: Tại góc ben phải ngòi cùng, nhấn chọn Create Basic Task -> điền tên và mô tả theo cách bạn mong muốn, màn hình hiển thị được miêu tả như hình dưới đây:
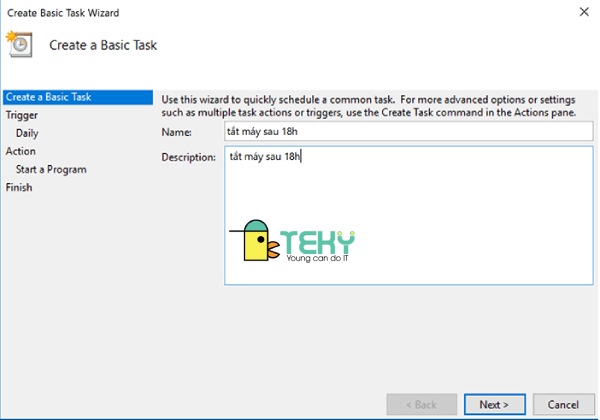
-
Bước 3: Chọn Next để tiếp tục
-
Bước 4: Chọn thời gian mà bạn muốn tắt máy tính tại mục Trigger. Bạn cũng có thể chọn tắt máy hằng ngày (daily), hằng tuần (weekly) hoặc hằng tháng (monthly) tùy thuộc vào công việc của bạn.
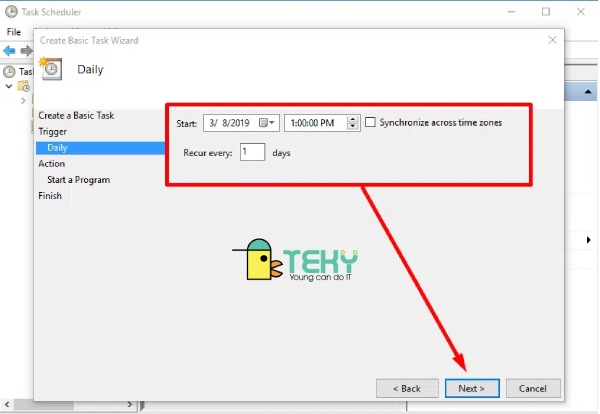
-
Bước 5: Tại Action, chọn Start a Program -> Next. Tại giao diện này, gõ shutdown vào ô Program/script và gõ /S/F vào mục Add arguments.
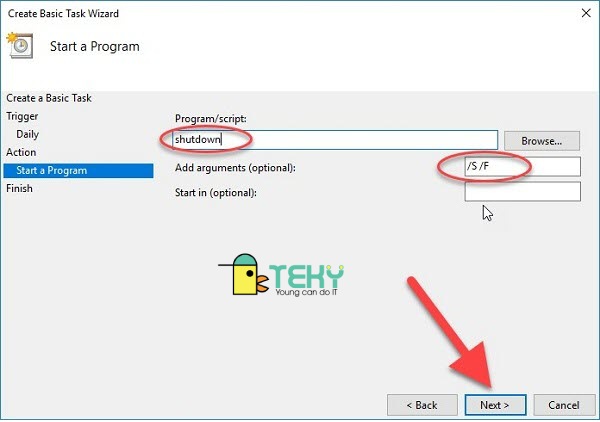
-
Bước 6: Chọn Finish để hoàn thành cài đặt
-
Bước 7: Trở lại giao diện chính của Task Scheduler, nhấn chuột phải vào lịch hẹn giờ vừa tạo tại Properties -> nhấn dấu tích vào mục Run With highest privileges -> ok và khởi động lại máy.
Với cách này, bạn hoàn toàn có thể thiết lập thời hạn tắt máy tự động hóa cố định và thắt chặt hằng ngày / hàng tuần / hàng tháng cho máy tính của bạn .
Phần mềm chuyên dụng hỗ trợ tắt máy tính tự động
Bạn cũng hoàn toàn có thể sử dụng 1 số ít ứng dụng chuyên được dùng để tự động hóa tắt máy tính của mình. Ví dụ như PC Sleep, Windows Shutdown Assistant hoặc Sleep Timer. Các ứng dụng này sẽ cung ứng cho bạn nhiều tiện ích hơn nữa .
Trên đây là 4 cách hẹn giờ tắt máy đơn giản, dễ dàng dành cho bạn. Mong rằng bài viết đã giúp bạn có thêm các thông tin bổ ích. Cảm ơn bạn đã dành thời gian cho bài viết của chúng tôi!
Source: kubet
Category: Tải Phầm Mềm

Leave a Reply