Bạn muốn đánh số trang cho tài liệu trên Word của mình nhưng lại không biết thực hiện thế nào? Đừng lo lắng, bài viết hướng dẫn chi tiết dưới đây sẽ mách bạn cách đánh số trang trong Word trên PC, laptop chỉ trong một nốt nhạc. Mời bạn đọc tìm hiểu nhé!
*Chú thích: Các bước hướng dẫn dưới đây được thực hiện trên phiên bản Word 2016, bạn cũng có thể thực hiện tương tự trên các phiên bản Word khác nhé!

Đánh số trang trong Word 2007 từ trang đầu tiên
Bước 1: Mở ứng dụng Word trên máy tính, laptop => Trên thanh công cụ, chọn Insert => Chọn mục Page Number.
Bạn đang đọc: Cách đánh số trang trong Word 2007, 2013, 2016 đơn giản

Bước 2: Tùy chỉnh vị trí hiện đánh dấu trang trong thẻ Page Number, ta có các dạng đánh số trang theo từng vị trí gồm:
- Top of Page: Đánh số trang ở phía trên của trang giấy.
- Bottom Page: Đánh số trang ở phía bên dưới của trang giấy.
- Page Margins: Đánh số trang ở bên lề trái hoặc lề phải của trang giấy.
- Current Position: Đánh số trang tại vị trí đang đặt con trở chuột trên trang giấy.
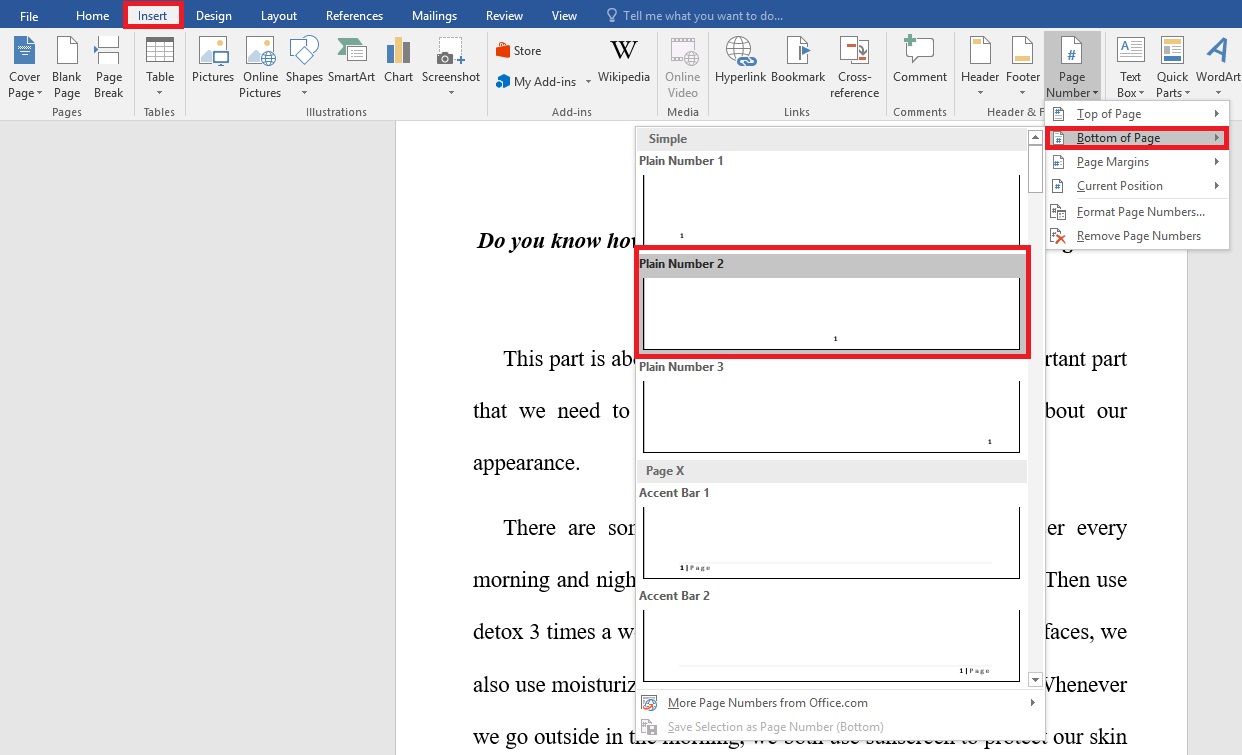
Hướng dẫn cách đánh số trang Word 2010 từ số lớn hơn 1
Bước 1: Trên thanh công cụ, chọn Insert => Chọn mục Page Number => Format Page Number.

Bước 2: chọn mục Start at: rồi nhập số trang sẽ bắt đầu là 2 => Nhấn OK. Sau đó tiến hành đánh số trang trong Word bình thường như cách trên.

Hướng dẫn đánh số trang trong Word 2013 từ trang bất kỳ
Bước 1: Đặt trỏ chuột vào đầu trang bạn muốn đánh số. Lấy ví dụ mình muốn đánh dấu trang là từ trang 3 sẽ là trang số 1.
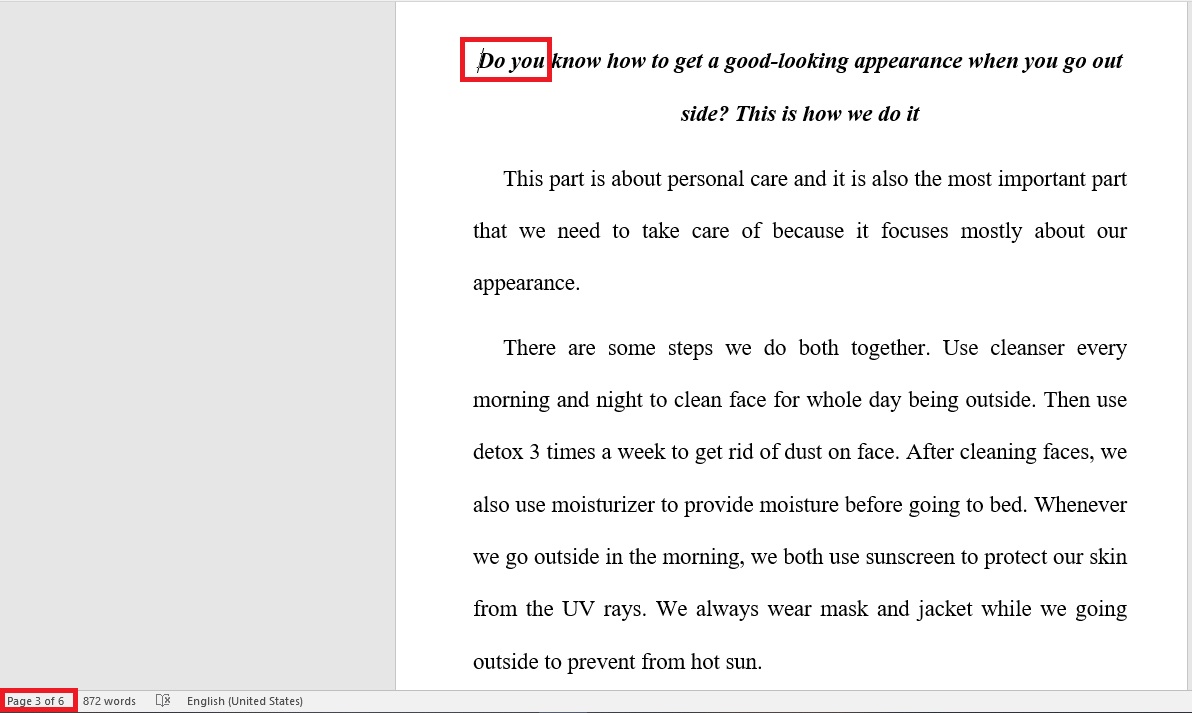
Bước 2: Trên thanh công cụ, chọn Layout => Chọn Breaks => Chọn Next Page để tách văn bản thành 2 phần khác nhau.
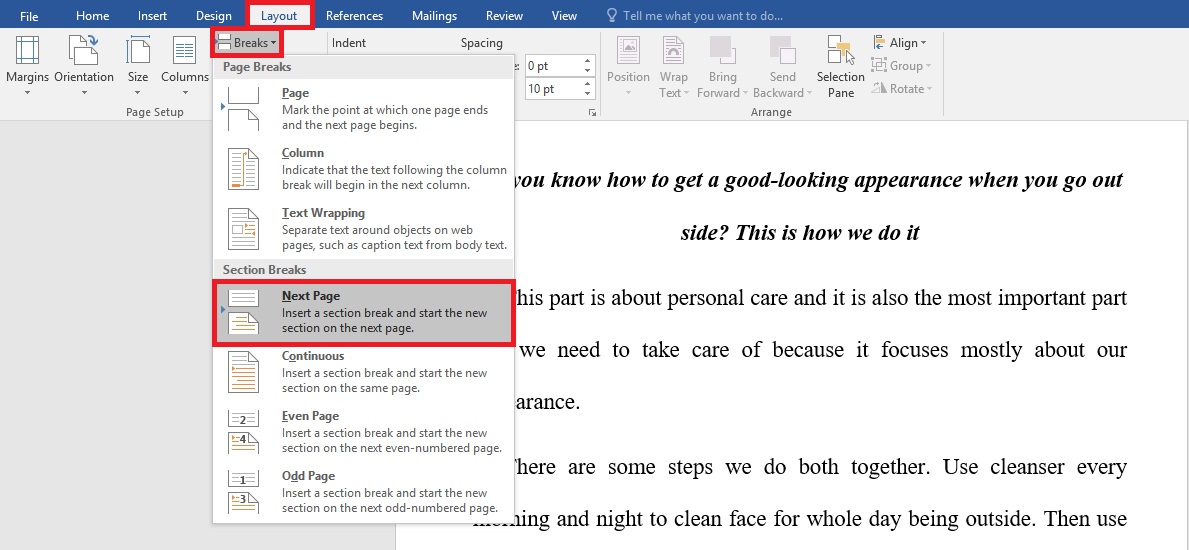
Bước 3: Chọn Insert => Chọn Page Number và Format Page Numbers => chọn mục Start at: rồi nhập số trang sẽ bắt đầu là 1.
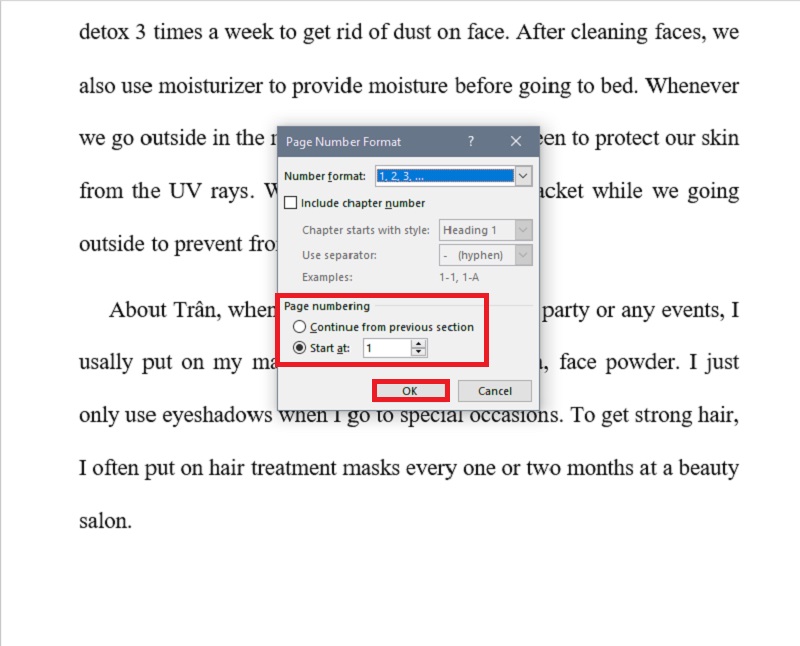
Bước 4: Sau đó quay lại chọn Insert => Chọn Page Number => Tùy chỉnh vị trí hiện đánh số trang.
Bước 5: Tại mục Header & Footer bỏ chọn Link to previous (phần liên kết màu vàng sẽ biến mất) => Nhấn Close Header and Footer.
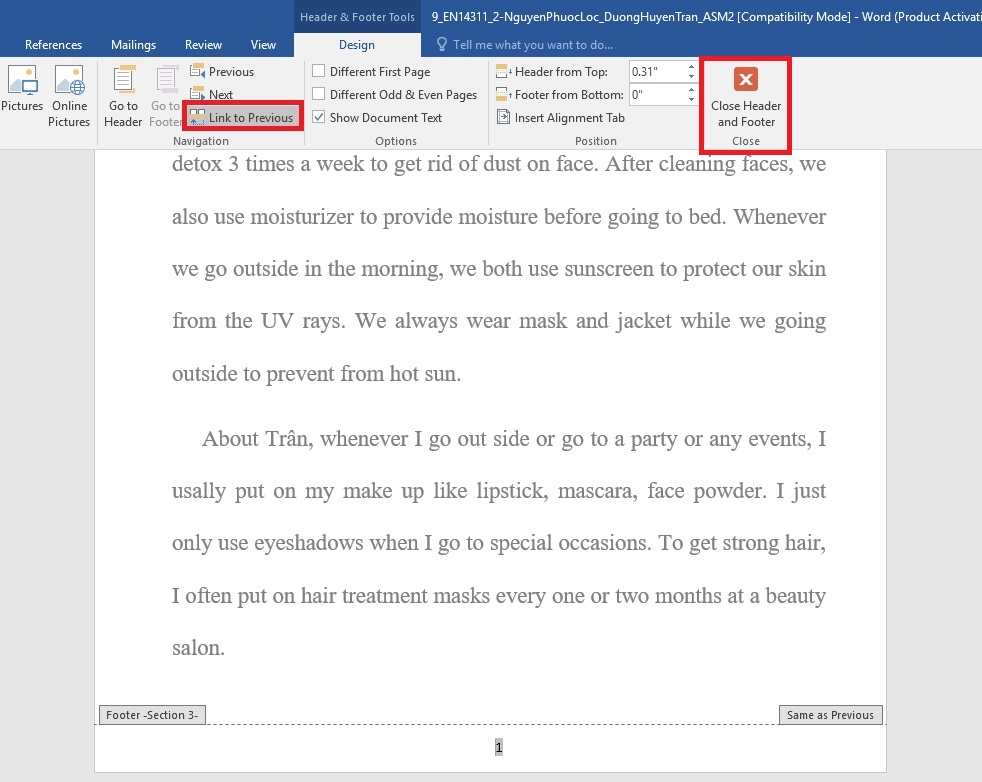
Bước 6: Xóa đánh dấu trang các trang trên bằng cách nhấn vào dấu trang đó xong nhấn Backspace.
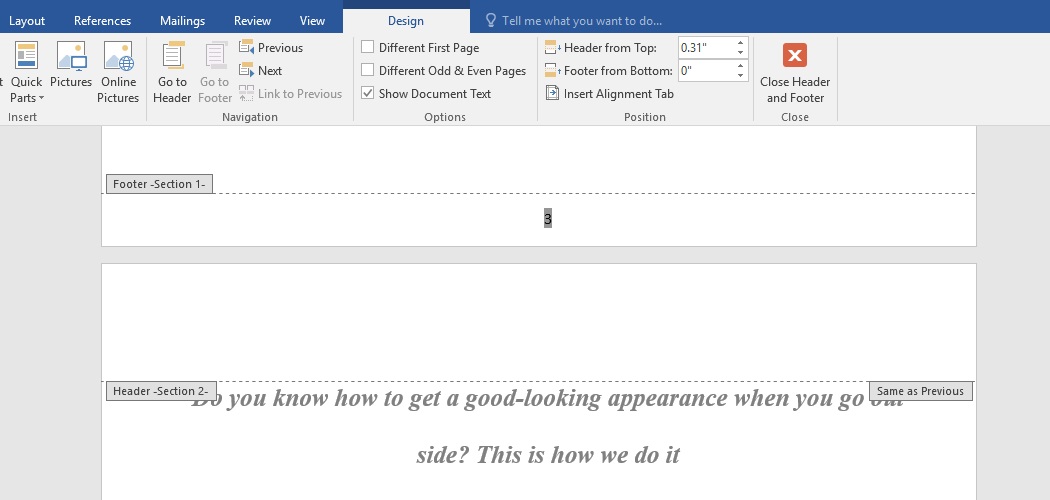
Bước 7: Xóa trang trắng khi thực hiện lệnh Section Break bằng cách đặt trỏ chuột ở dòng cuối tại trang trước trang muốn xóa => Đè nút Shift và click vào trang muốn xóa => Nhấn Delete.
*Lưu ý: Nếu bước 7 thực hiện lần thứ nhất không được thì bạn hãy thực hiện 2 lần nhé.
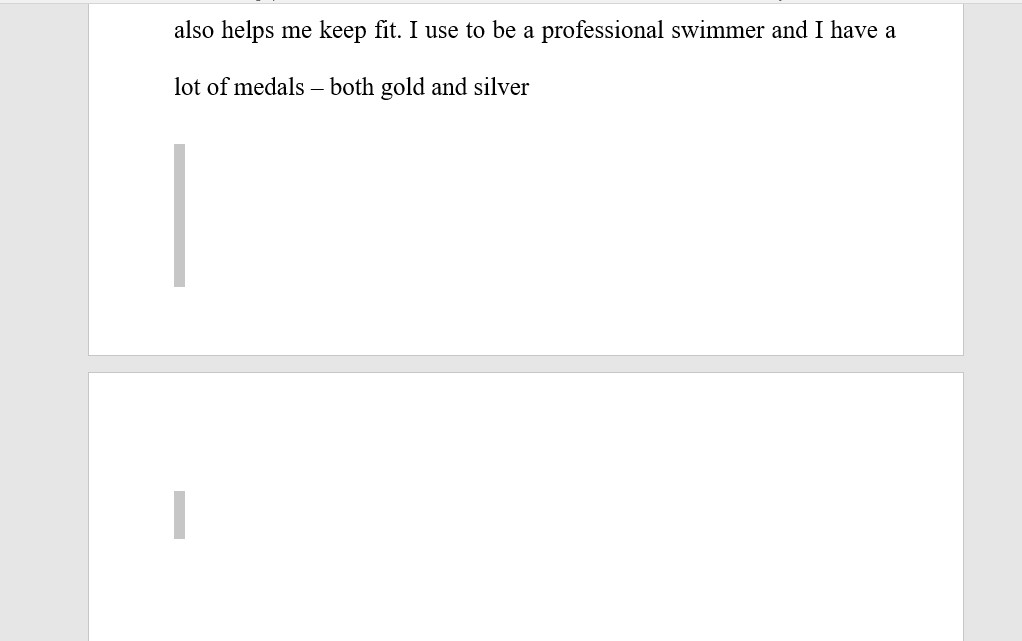
Cách đánh số trang trong Word 2016 bỏ qua trang bìa
Để hoàn toàn có thể đánh số trang mà bỏ lỡ trang bìa tiên phong thì bạn triển khai như sau :
Bước 1: Trên thanh công cụ, chọn Insert => Chọn mục Page Number => Đánh số trang như bình thường.
Bước 2: Tại mục Design Header & Footer Tools => Tick chọn vào ô Different First Page để không đánh số trang đầu. Sau đó nhấn Close Header and Footer là xong.

Kết luận về cách đánh số trang trong Word
Như vậy là mình vừa hướng dẫn cho bạn một vài cách đánh số trang trong word vô cùng đơn giản và dễ dàng thực hiện. Chúc bạn thực hiện thành công nhé!
- Xem thêm: Thủ thuật máy tính win 10
MUA LAPTOP GIÁ SIÊU TỐT [commentS][ commentS ]
Source: kubet
Category: Tải Phầm Mềm

Leave a Reply